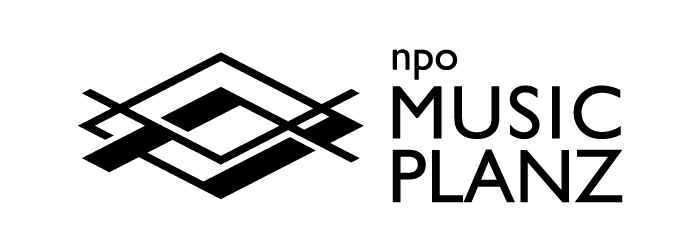4:ステムミックス基礎
DAWでの音楽制作では、トラック数の制限がほぼ無いために音色ごとにトラックを割り当てる詳細なサウンドメイクが可能となっています。
しかし、トラック数が膨大になるにつれ各トラック間のサウンドバランスを取っていくことが困難となり、そのままミックスのハードルをあげることにもつながってしまいます。
そこで、予めトラックをグループごとにまとめて(ステム化)からミックスを行う手法=ステムミックスがあります。
マスタリングでは2mixファイルよりも、ステムミックスファイルから行ったほうが、より細やかな調整を行うことが出来ます。
特にステムミックスからのMSマスタリングを行うと、曲間バランスの不整合を解消させるために元のプロジェクトファイルに戻って2mixファイルを作りなおす、といった煩雑さを伴う失敗をほぼ避けることが出来ます。
通常のMixイメージ
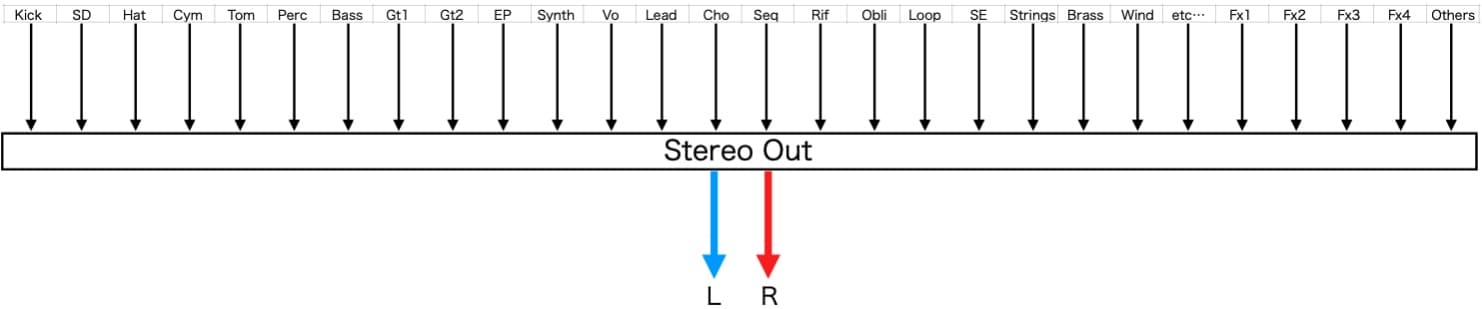
ステムミックスのイメージ
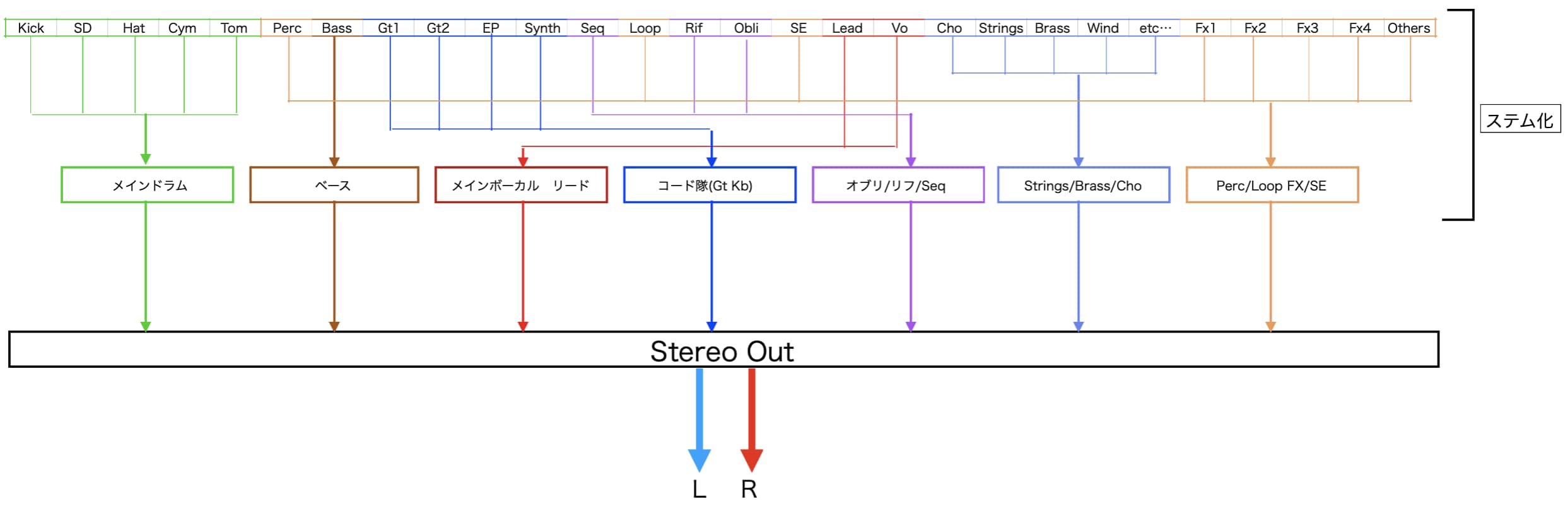
Contents
ステム化
ステム化する項目は、サウンドのキャラクターやジャンルなどによって適時変更を加えます。
例えばバンドサウンド系であればスネアバランスやDist系サウンドがカギになるので
ex-バンドサウンド
-
ドラムシェル系(Kick Tom)
-
スネア
-
金物
-
ベース
-
Dist系Gt
-
Kb他コード隊
-
Vo
-
Others
エレクトロニック系ならばKickのバランスと空間系(Rev/Delay)がカギなので
ex-エレクトロニック
-
Kick
-
スネア
-
Perc/Loop他リズム
-
ベース
-
Vo/Lead
-
シンセリフ/Seq
-
コード隊
-
FX/SE
-
Rev/Delay
このように、特に詳細なバランス取りを行いたいトラックは単体のサウンドでも独立させてステム化を行います。
プロジェクトファイルからのステム化
ステムファイルを作成するには次の方法があります
-
ステム化項目のトラックをソロモードにしてバウンスする
最も一般で行われている方法です。
ソロモードがステム化項目で重複したり、抜けてたりなどが無いように注意しなければなりません。
プロのエンジニアがよく行う「アナログ化」は、この段階で行うことが多いです。「アナログ化」については別の機会に詳しく説明します。
-
Logicの「Track Stack」「Busトラックにまとめる」機能などでステム化項目別のチャンネルストリップ(まとめグループトラック)を作成する。
オーディオファイルへのバウンスを行わずにステムミックスが可能となります。
項目別チャンネルストリップをソロモードにすれば、間違いのないステム化項目へのバウンスを行うことが出来ます。
ステム化の注意事項
StereoOut段でのエフェクトプラグインについて
2mixで用いるトータルコンプなど、StereoOut段でのエフェクトプラグインはバイパスにします。
ソロモードでバウンスする時にトータルコンプがかかるとバランスが崩れます。
空間系エフェクト成分について
センド送り、トラック直挿しにかかわらず、空間系エフェクト成分が入った状態でまとめグループトラックのバウンスを行うのが一般的です。
しかしながら、特徴的に空間成分が必要な場合など独立してバウンスさせることなどがあります。
特にMS-マスタリングなどで超高音圧にする場合、ブレイク部分などトラック数が少なくなった時など通常の2mix時に比べてRev成分が過大に聞こえてしまう現象が起こりがちです。
そういった特徴的なトラックには空間系成分を分けてステム化バウンスを行います。
メニュー
トラック>Track Stackを作成
通常は「サミングスタック」を選択します。
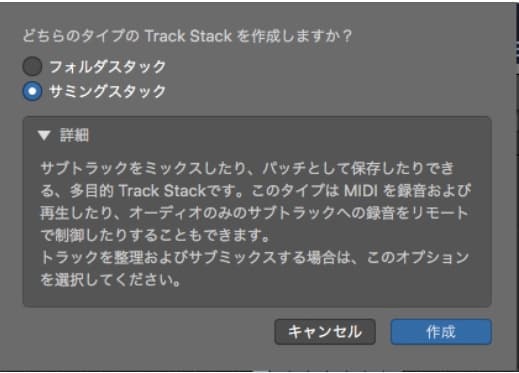
Track Stackの裏技
一度スタックされたトラックは、再度のTrack Stackを行うことは出来ませんが、「アレンジウインドウ上でのトラックの割り当て直し」(任意のトラックを副ボタンクリックにてメニュー出現)を行うことで再スタックを行うことが出来ます。
この時、元のスタックされたトラックがミックス上隠したいときなどは
メニュー
トラック>トラックを隠す
にて当該トラックを隠すことが出来ます。
これを実行することでトラックヘッダエリアに[H]マークが出現します。
[H]を押せば隠す/再表示が可能になります。
Mixer画面でのトラックの並びについて
Mixer画面でのトラックの並びはアレンジウインドウ上でのトラックの並び順に準じます。
Auxチャンネルストリップなど、Mixer画面上だけに通常出現しているトラックを並び替えるには、アレンジウインドウ上にて「トラックを割り当て直す」を実行し、Auxチャンネルストリップを出現させて並び替える必要があります。