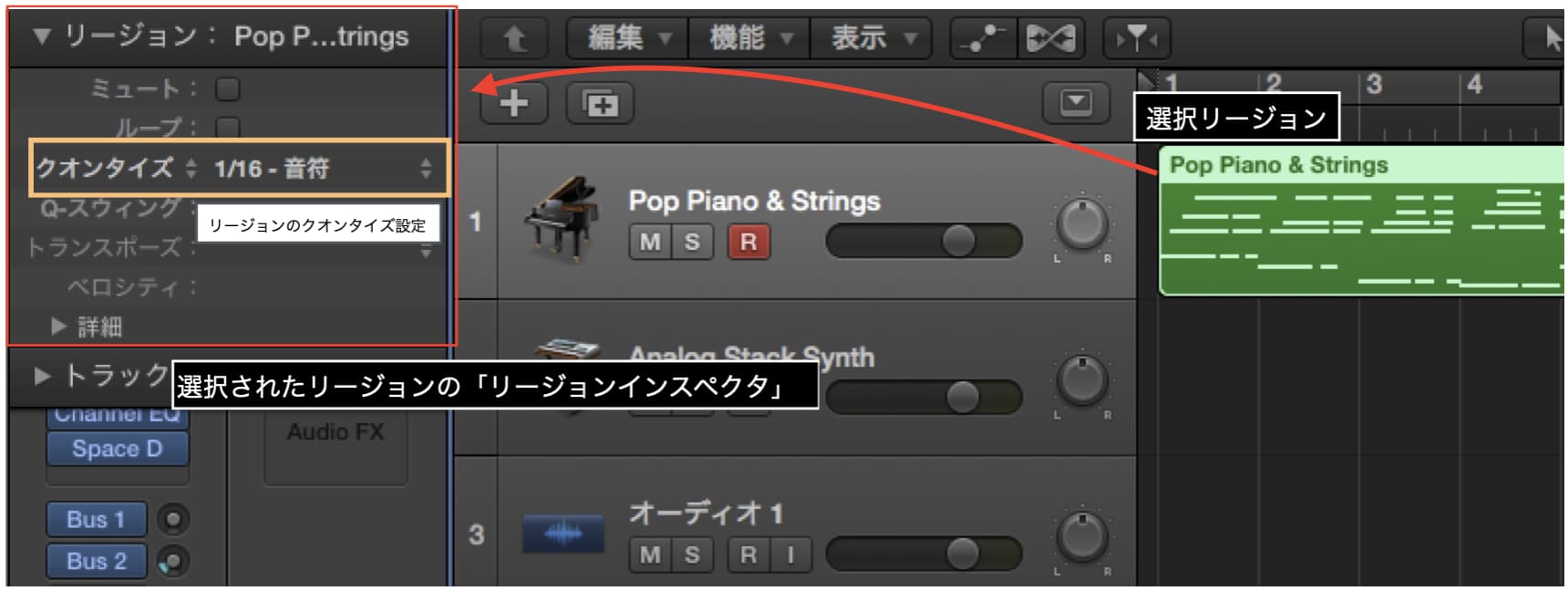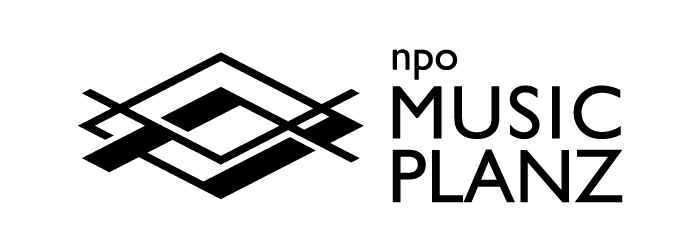1:Logic Proのインストール・操作概要
Contents
Logicのインストール&SetUp
インストール
LogicProはダウンロード販売のみです。
以下のダウンロードサイトから購入します。
- アップルのホームページ>Mac
- プロ向けアプリケーションからLogicProを選択
- またはAppStoreからLogicを検索
上記のサイトにて購入後、LogicProをインストールします。
LogicProのマニュアル
- LogicProの「ヘルプ」メニューから参照します。
- 「クイックヘルプ」を使用します。(ヘルプメニューから選択)
- iBooksから入手します。マニュアルは以下の3つに分かれています。
- ユーザーガイド(LogicPro本体のマニュアル)
- エフェクト編
- 音源編
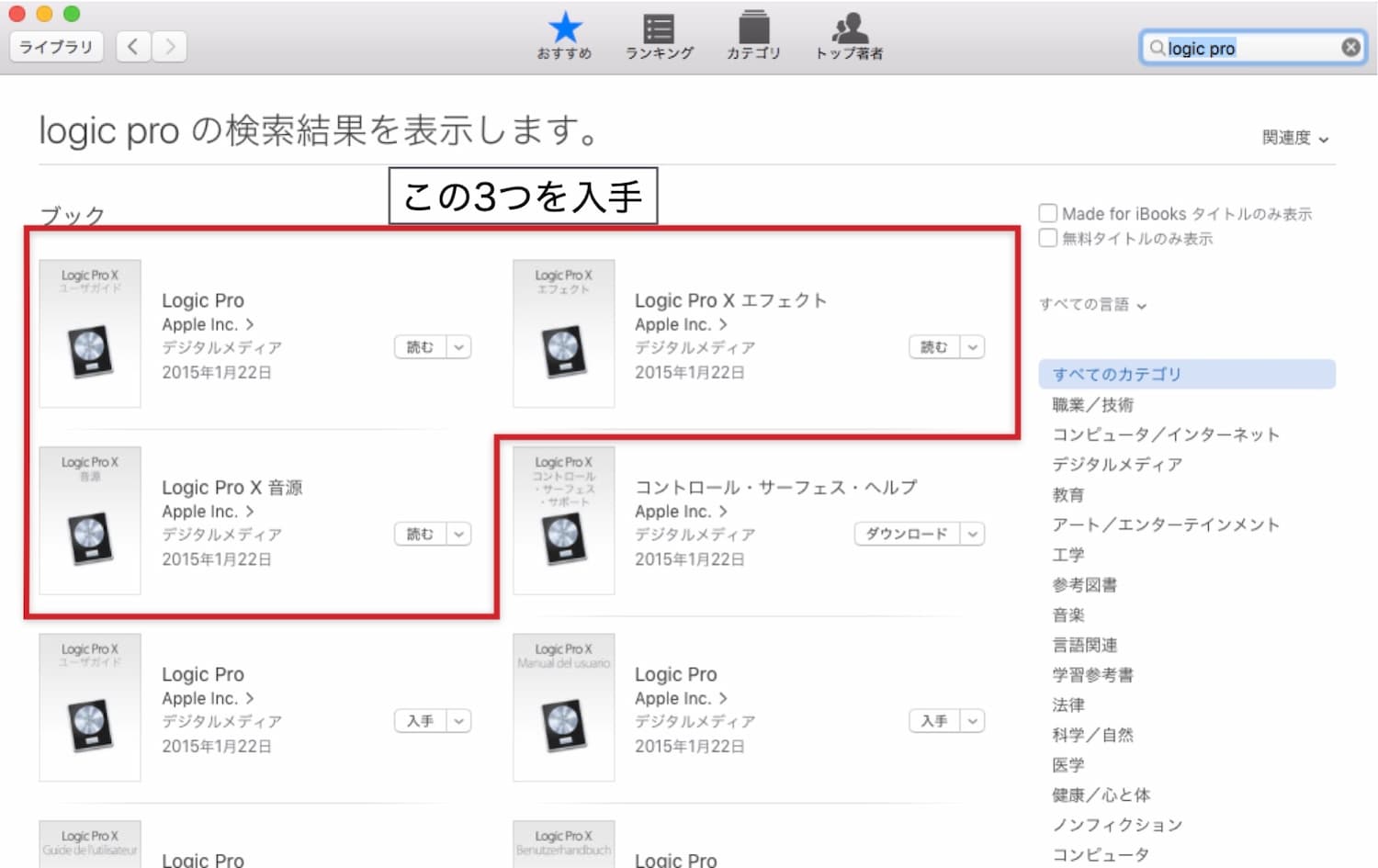
追加コンテンツのダウンロード
LogicProのインストールは簡易パックのみになります。
追加コンテンツはインストール後にダウンロードします。
※膨大な量(約60GB程度)にもなりますので、十分な時間の余裕を見てください。
作業中にもバックグラウンドで行えますが、パフォーマンスが落ちることがあります。
追加コンテンツのダウンロードはサウンドライブラリマネージャを開きます。
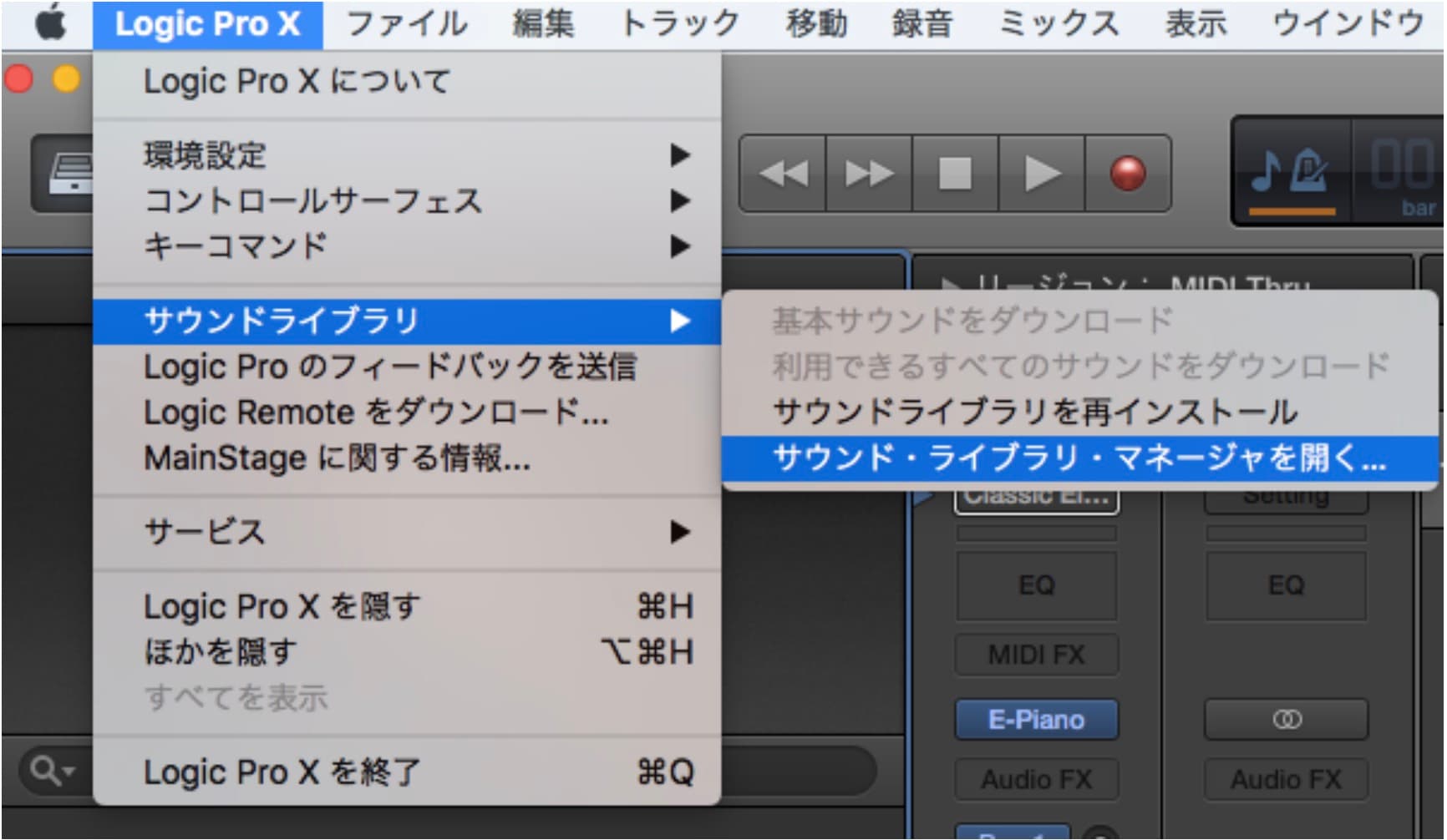
「インストールされていないコンテンツをすべて選択」をクリックしてインストールします。
Logicはマイナーアップデートの際にも新しく音源が追加されることがよくあります。
LogicPro9からLogicProへのバージョンアップ以来で約15GB強の音源ライブラリとAppleLoopsが追加されています。
これら音源やライブラリは随時進化しているので、サードパーティ製の音源やエフェクト等は購入しなくてもまかなえます。
詳細ツールの設定
最初のLogicPro起動時にはガレージバンドからスムーズに移行できるよう詳細な機能が省かれています。
LogicProすべての機能を有効にするには詳細ツールを設定します。
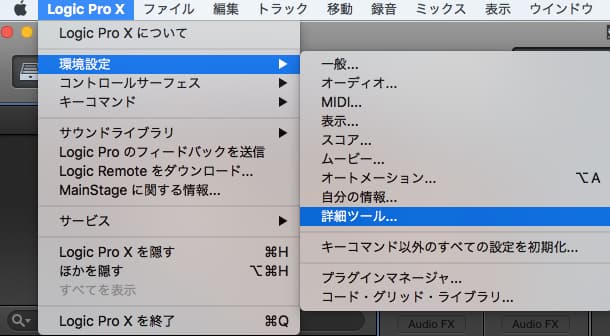
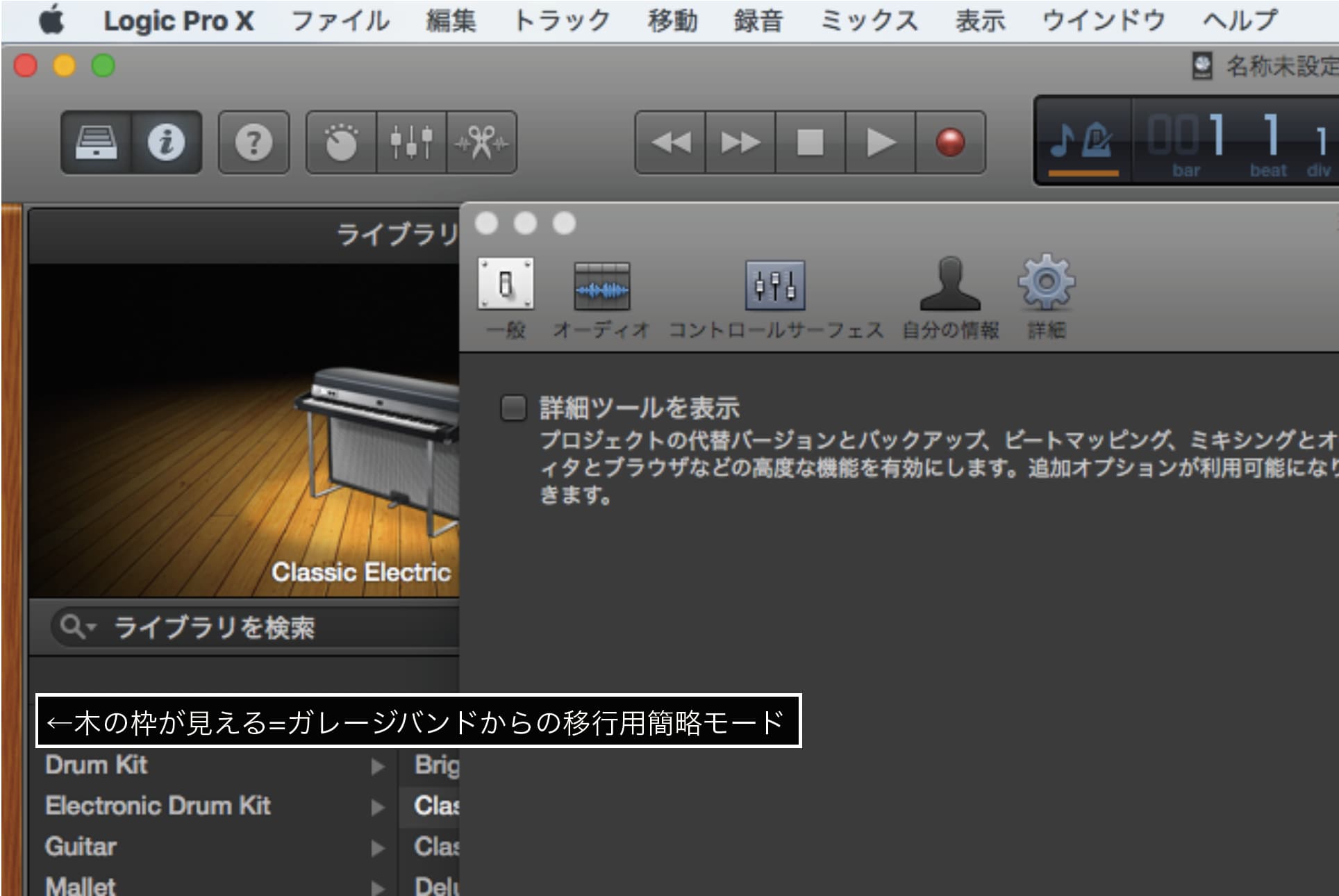
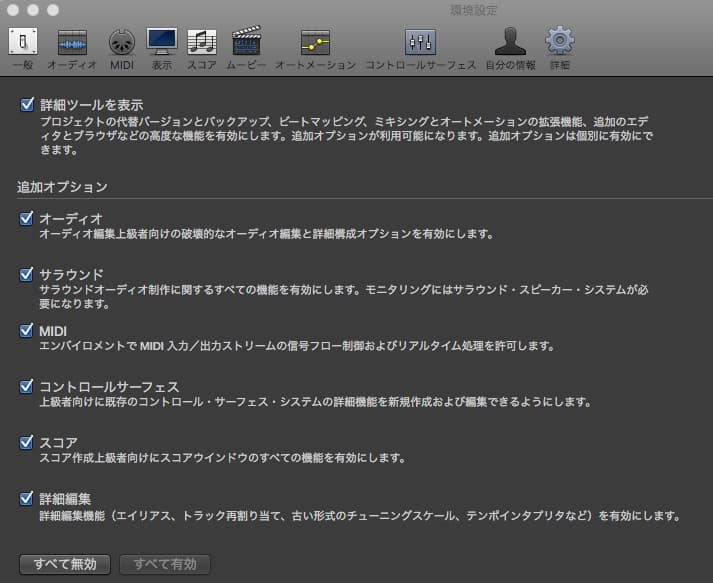
「すべて有効」にチェックを入れます。
これでLogicPro全機能が使えます。
メインウインドウ概要
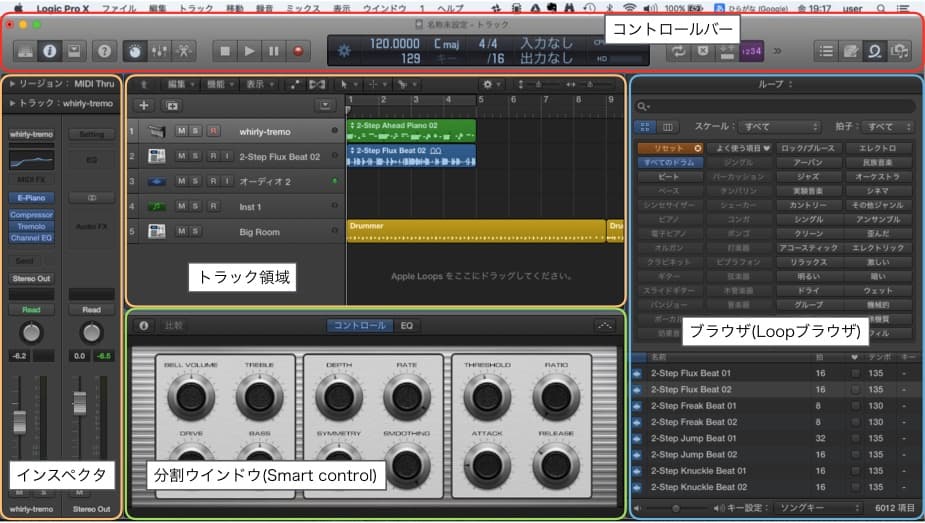
トラック領域
打ち込み・録音データが表されています。
データは「リージョン」という格納庫に収められます。
全データはもちろん、データの一部だけを有効表示して使うことができます。
インスペクタ
主にトラックとリージョンの情報が集約されます
クイックヘルプ・・・簡易型ヘルプ 「ヘルプ」メニューから「クイックヘルプ」を選択
リージョンインスペクタ・・・選択されているリージョンの設定情報
トラックパラメーター・・・トラックの基本情報
チャンネルストリップ・・・トラックの音源、エフェクター、Bus、ボリュームフェーダ
分割ウインドウ
様々な編集ウインドウ(ピアノロール、オーディオエディタ、ステップエディタ、スコアエディタなど)を必要に応じて開けます。
(画面ではSmart controlが開かれています)
ブラウザ
ブラウザの他にリストエディタ、ノートパッド、ループブラウザ(画面上)が開けます。
コントロールバー
中央のLCD(情報表示画面)、さまざまな部分へのアクセスボタンや、再生録音等を制御するトランスポートコントロール、プロジェクト全体音量「マスター音量」スライダなどのコントロールが含まれています。
LogicProでのサウンド組み立て作業
Logicでサウンドを組み立てる上での主な作業は「打ち込み」「録音」「貼り付け」です。
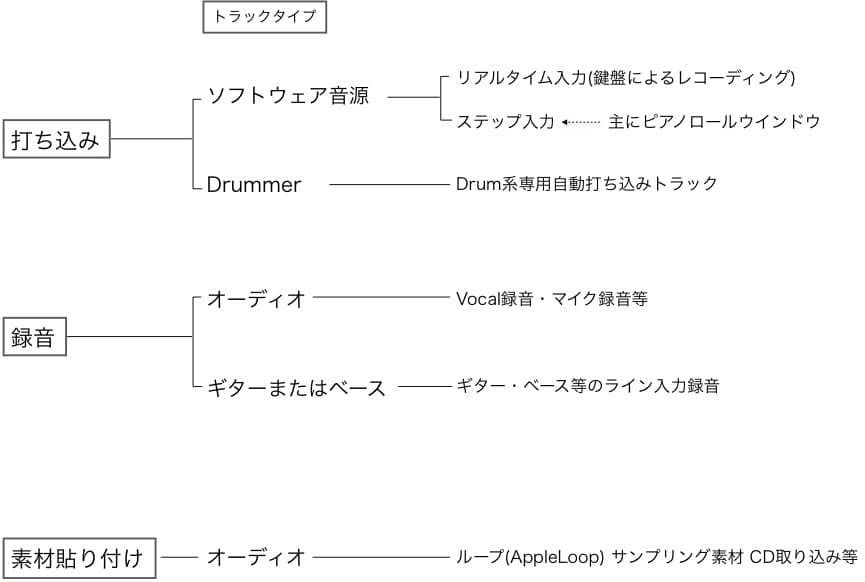
トラックの追加
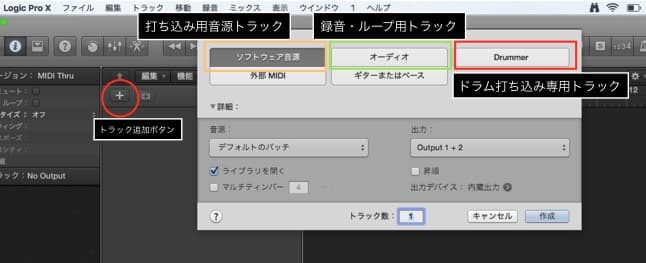
- 「ソフトウェア音源」トラック・・・通常の打ち込みに使います。
- 「Drummer」トラック・・・ドラム打ち込みに特化してます。
- 「オーディオ」トラック・・・ボーカル・ギター等の録音やループ・オーディオ素材を取り込む時に使います。
その他のトラックタイプ
- 外部MIDIトラック・・・外部の音源・シンセサイザーなどをコントロールする。
- ギターまたはベース・・・ギター・ベース用のエフェクトキットがプリセットで選ばれる。
トラック領域で扱う「リージョン」
LogicProのデータは「リージョン」という格納庫に入れられたうえで操作します。
一部データにリージョンを切断、リージョンをコピー、リージョンをループ、複数リージョンを結合(マージ)など、多種多彩な編集ができます。
トラック領域
トラック領域ではリージョン操作での編集を行います。
トラック領域、ピアノロールエディタなど各ウインドウでは編集で使うツールを選択するツールボックスがあります。
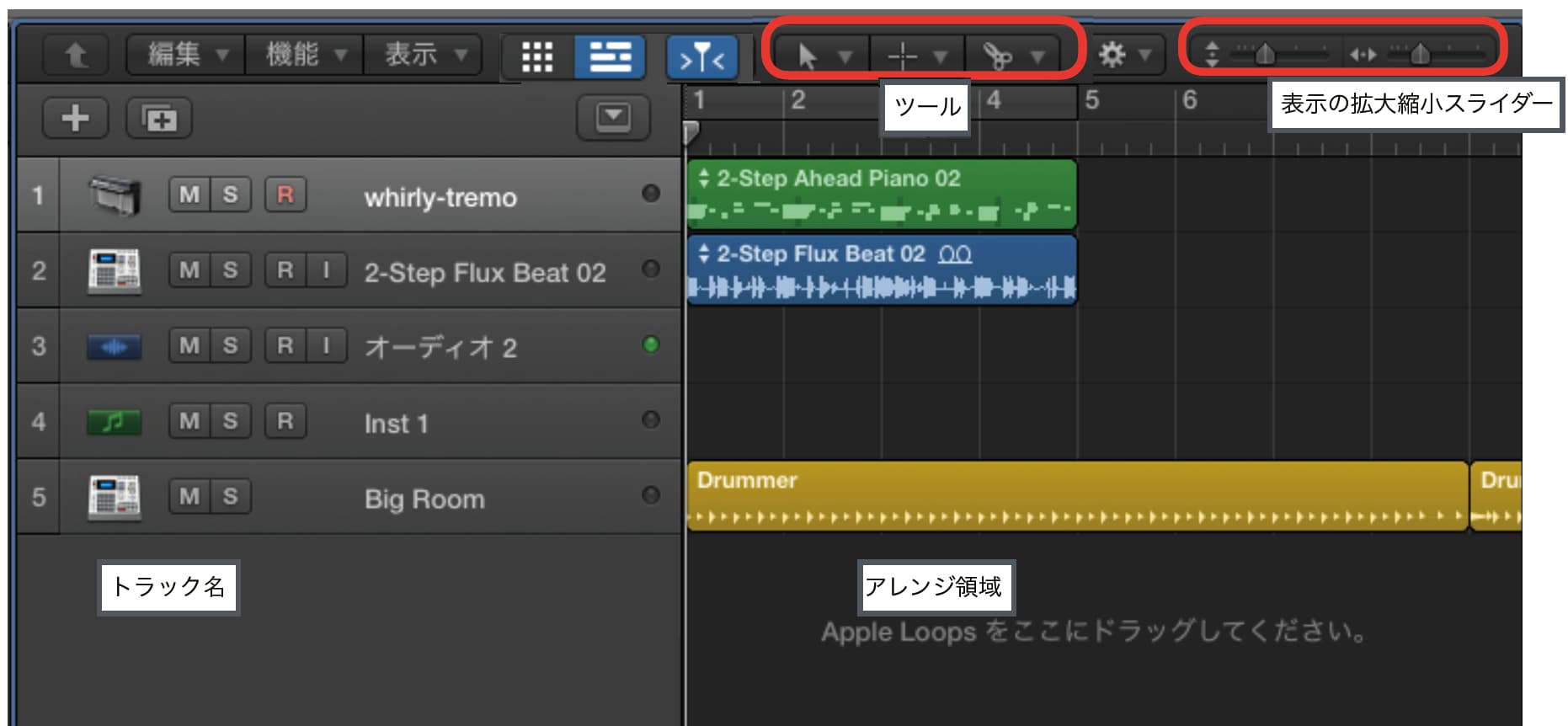
この画面では「右クリックボタンをツールに割り当てる」を有効にしているためツールボックスが3つになっています。
(デフォルトは2つ)
リージョン編集・操作
リージョンの切断

リージョンのコピー
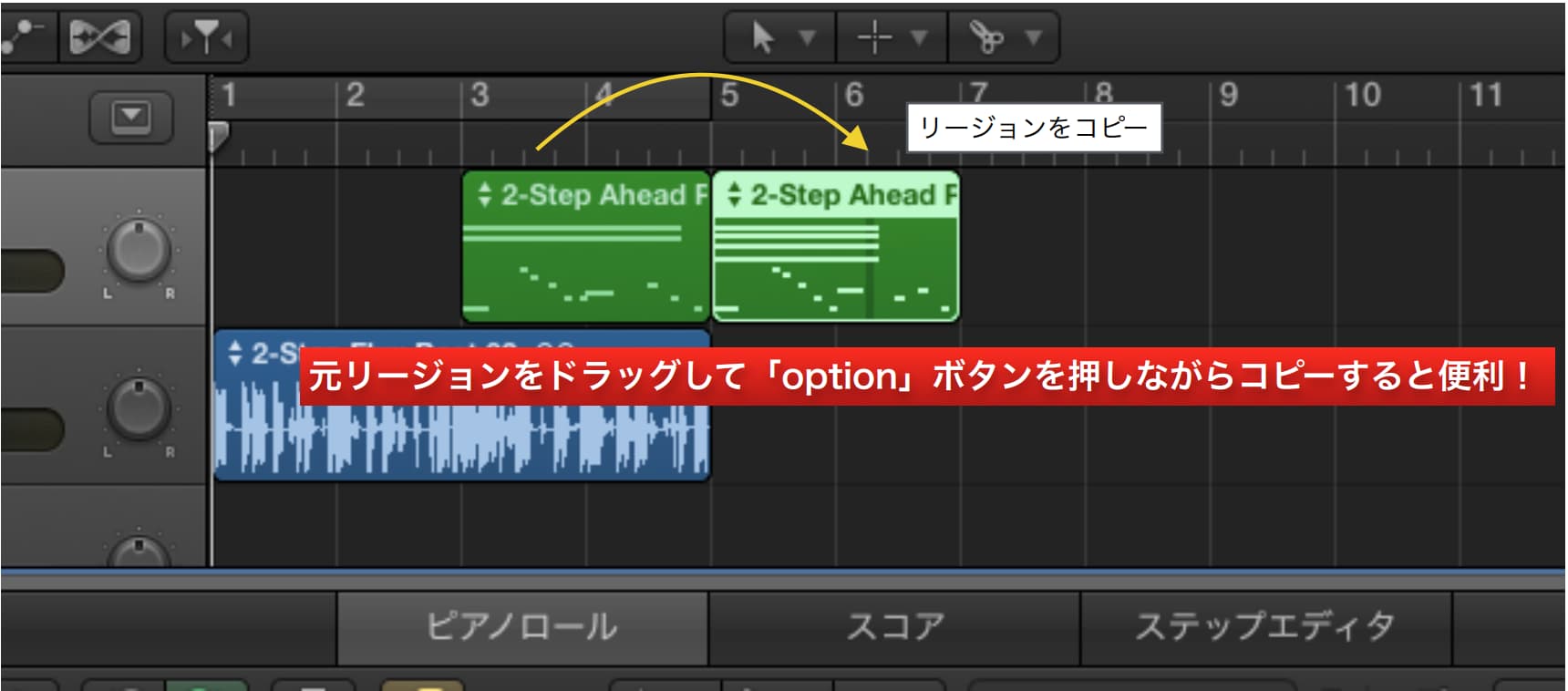
リージョンのループ
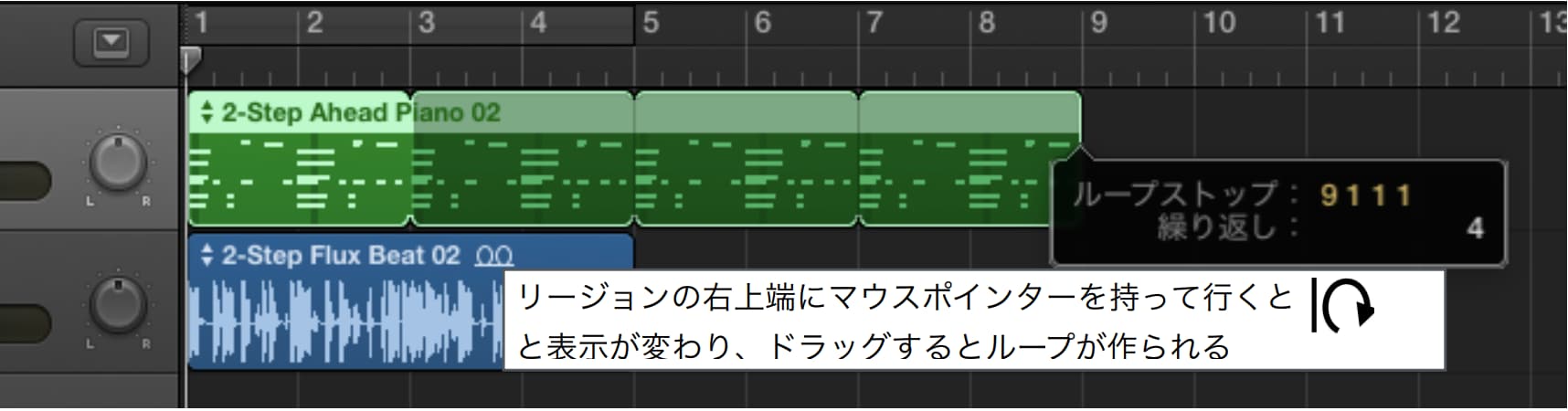
なお、トラック領域ではリージョン単位での編集しかできません。
それでもリージョンインスペクタを用いて十分な編集ができます。
一音ずつなどの細かい編集や演奏データの改変などには通常リージョンの中身を開いたピアノロールエディタで編集します。
また連続データの追加・編集、ドラムデータやMIDIコントロールデータにはステップエディタが便利なこともあります。
選択されたリージョンとピアノロールエディタ

複数選択したリージョンとピアノロールエディタ

ライブラリプリセット
ソフトウェア音源トラックを選択している時に「Y」ボタンでライブラリを表示します。
ライブラリは「チャンネルストリップ設定」と音源スロットで選んだ「インサート音源」のプリセットサウンドを選択できます。
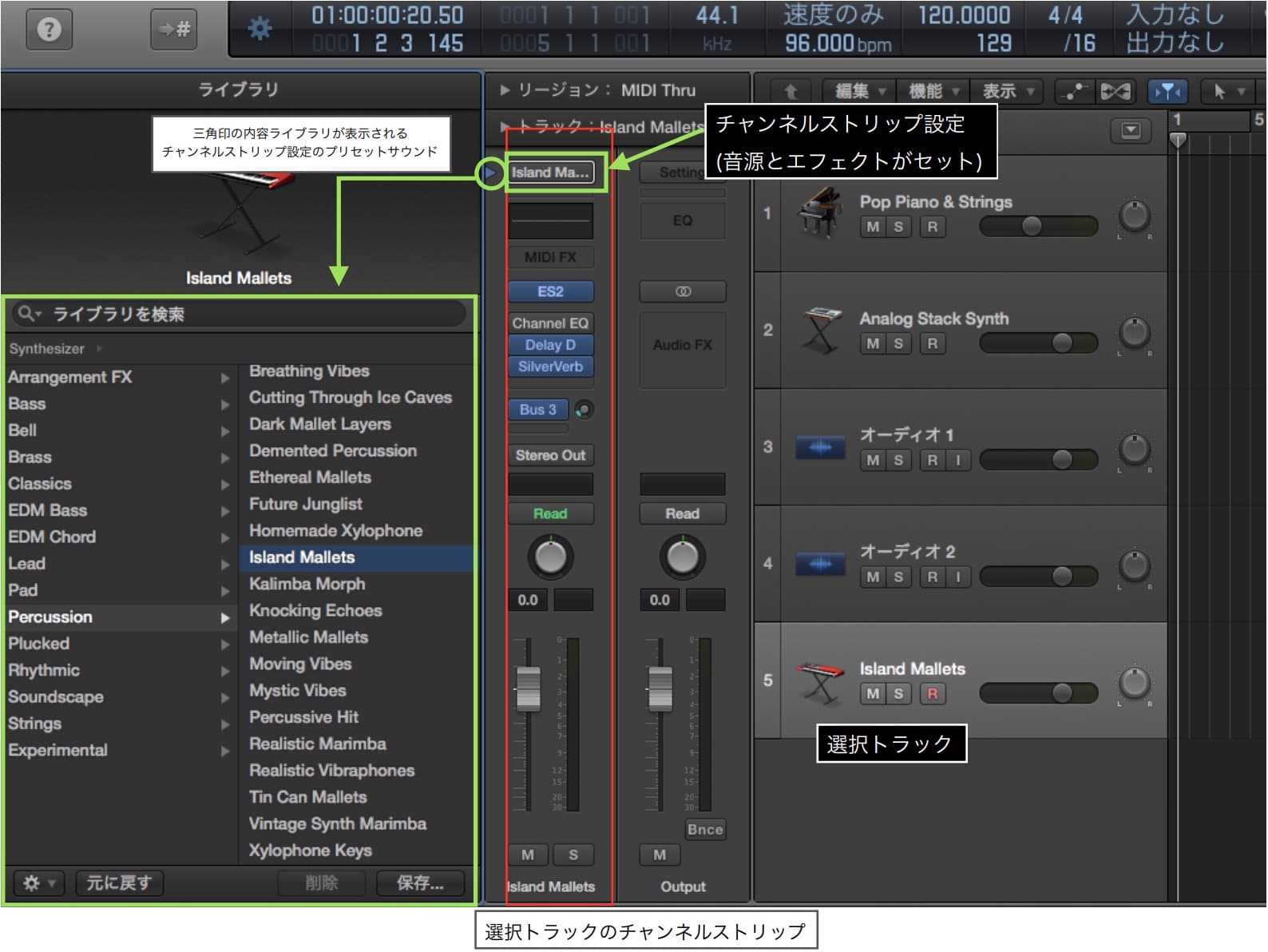
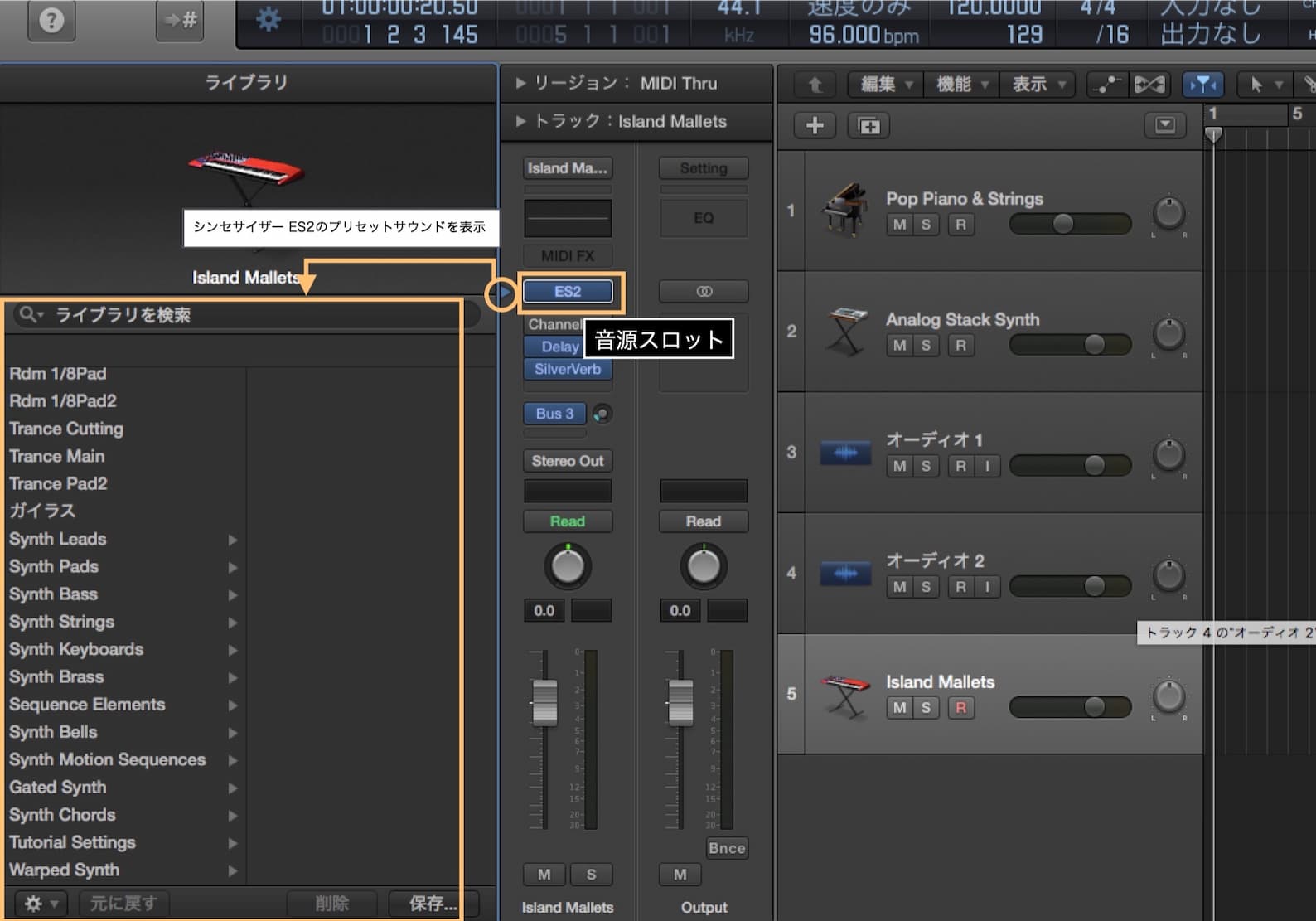
チャンネルストリップ設定
インサート音源と各種エフェクトプラグイン設定がセットになったプリセットサウンド
インサート音源(音源スロット)
各種音源のプリセットサウンド
打ち込みについて
サウンドの音符部分を組み立てるには鍵盤を用いてデータを入力する「打ち込み」がメインになります。
DAWにて音符情報を主体とした各種演奏情報のデータのことを「MIDIデータ」と呼びます。
MIDIデータの打ち込みには鍵盤を直接弾く「リアルタイム入力」とデータを一つ一つ手入力する「ステップ入力」があります。
トランスポートの操作とキーコマンド
まずはこれらのキーコマンドを覚えておきましょう。
- スタート/ストップ・・・スペースバー
- 最初に戻る・・・・・・・return
- 録音・・・・・・・・・・「R」
- 一小節進む/戻る・・・・「>」「<」
リアルタイム入力
アレンジ領域でソフトウェア音源トラックを選択し、鍵盤を弾いて音が出ることを確認します。
「R」ボタンを押すと一小節のカウントインの後、レコーディングが始まります。

クオンタイズ
手弾きの演奏を整えてくれる機能がクオンタイズです。
リージョンを選択しリージョンインスペクタのメニューからクオンタイズのタイプを選択します。
指定したグリッドに音符が揃えられます。
演奏する音符の細かさでタイプを変えますが通常は1/16または1/8を指定します。