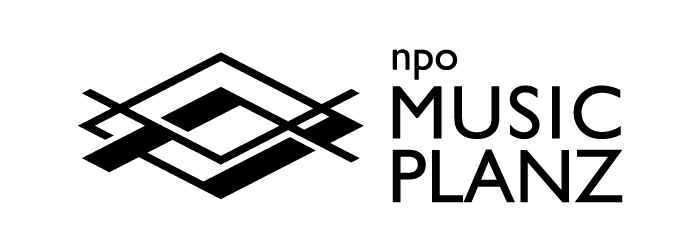3:Macの操作方法(Finder・書類の作成編集等)
Contents
Finder操作
アプリケーションや種々の書類やフォルダの作成、管理を行います。
キーコマンド(ショートカットキー)
作業の効率化のためにショートカットキーを覚えることはとても重要です。
各種メニューの右端にショートカットキーが表示されます。
組み合わせに用いられる修飾キーの記号も覚えてください。
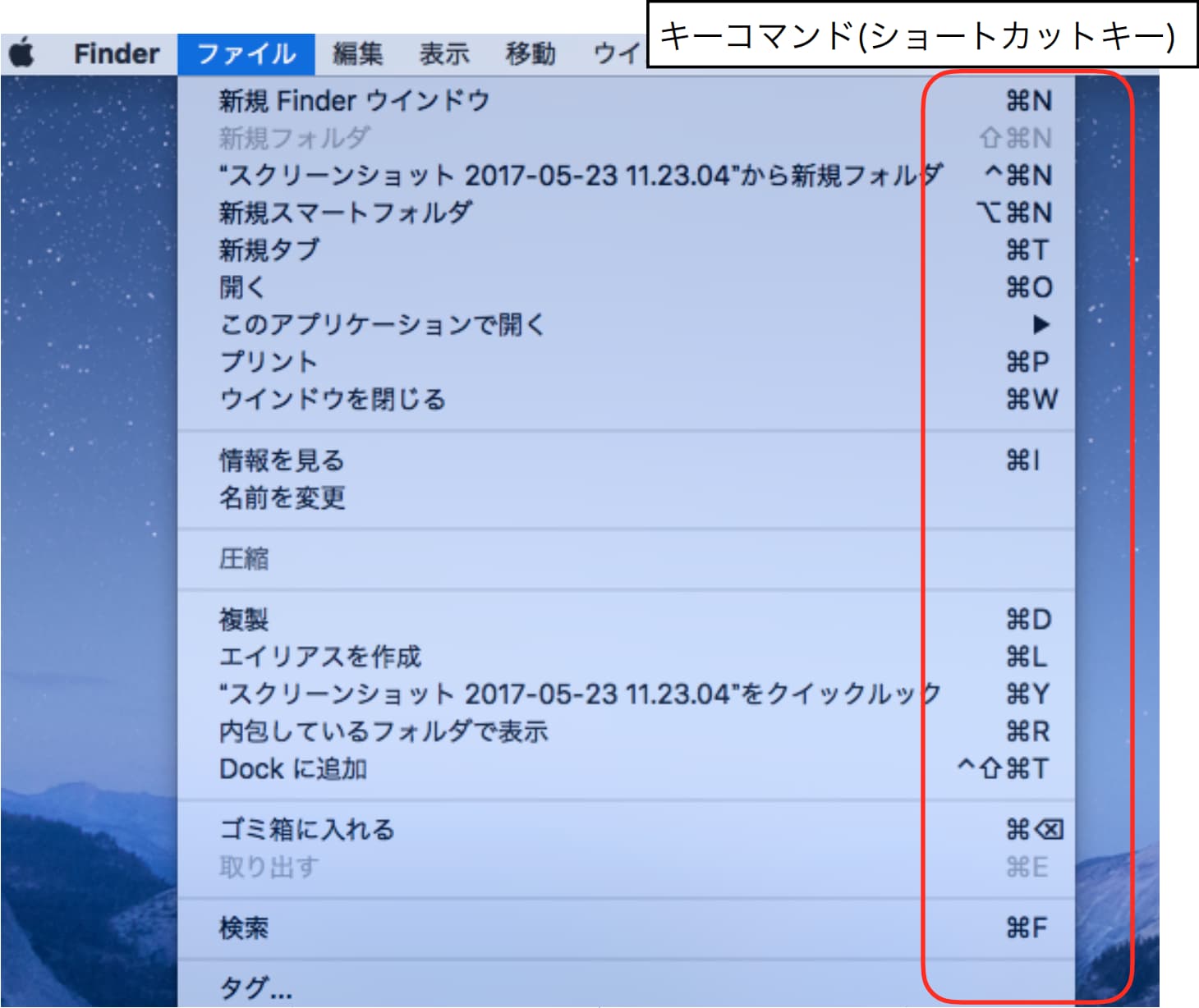
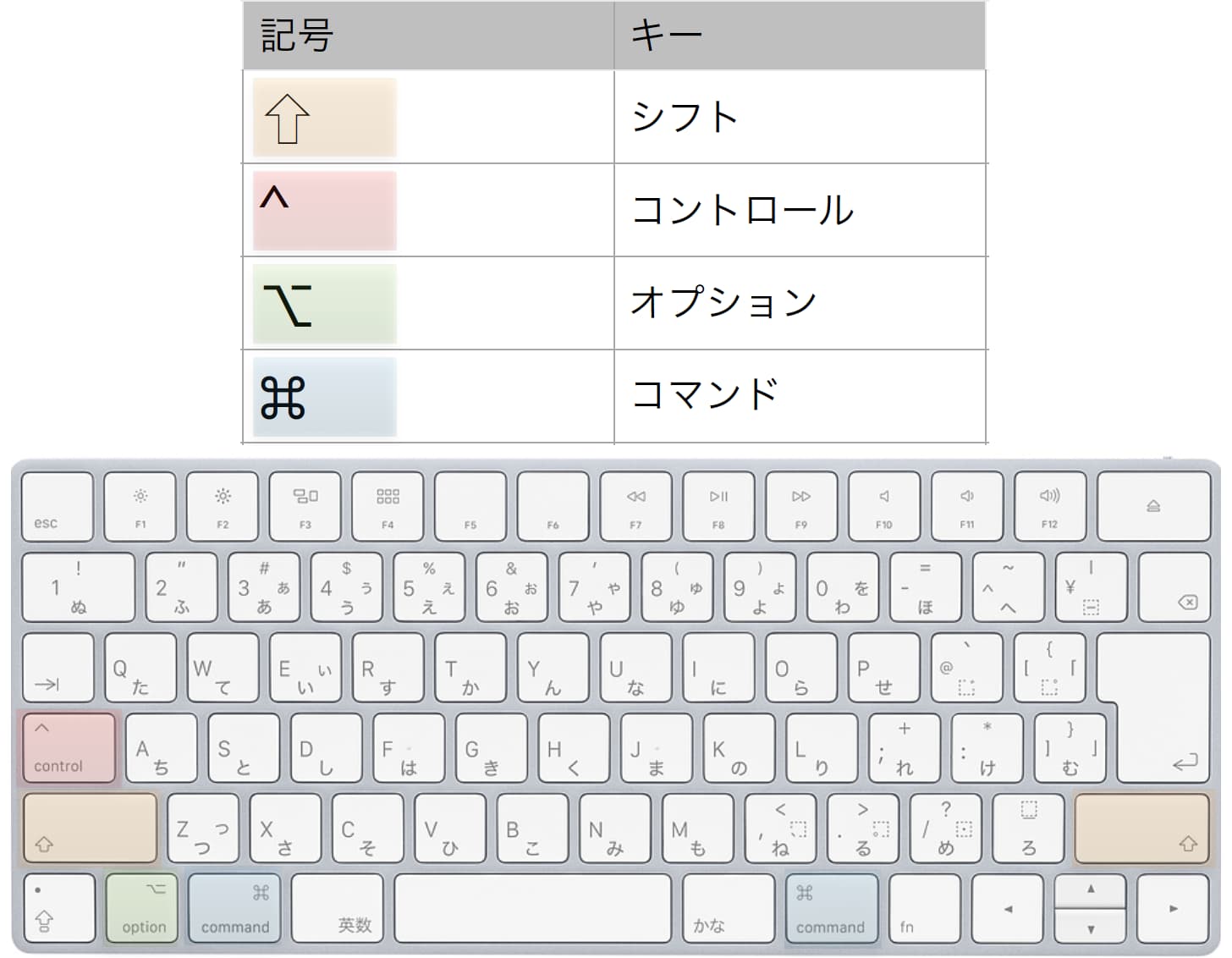
ツールバーをカスタマイズ
上部のツールバーをカスタマイズできます。
種々の動作などの効率化ができます。
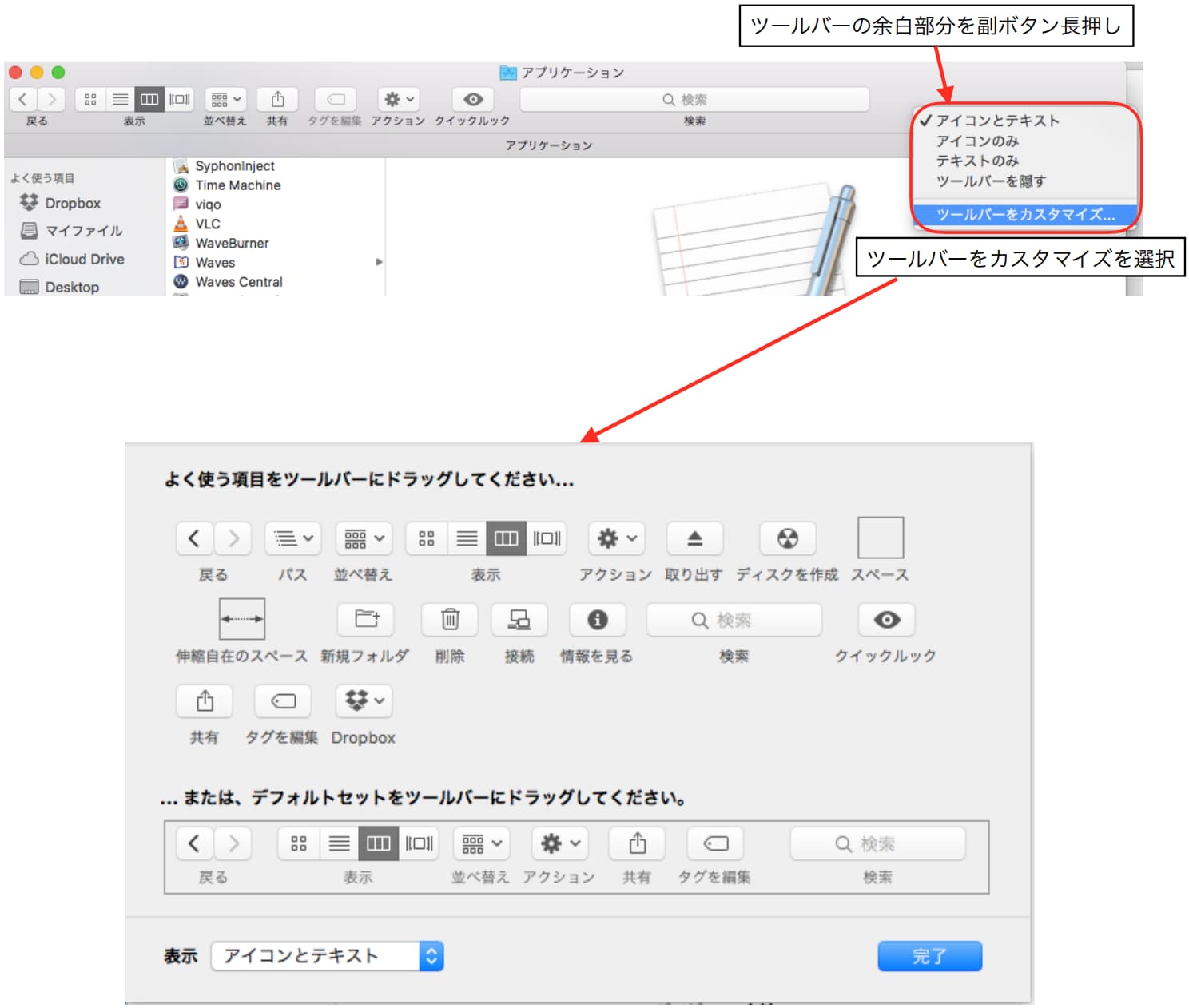
サイドバーへの登録
サイドバーにはよく使うフォルダを登録して素早くアクセスすることができます。
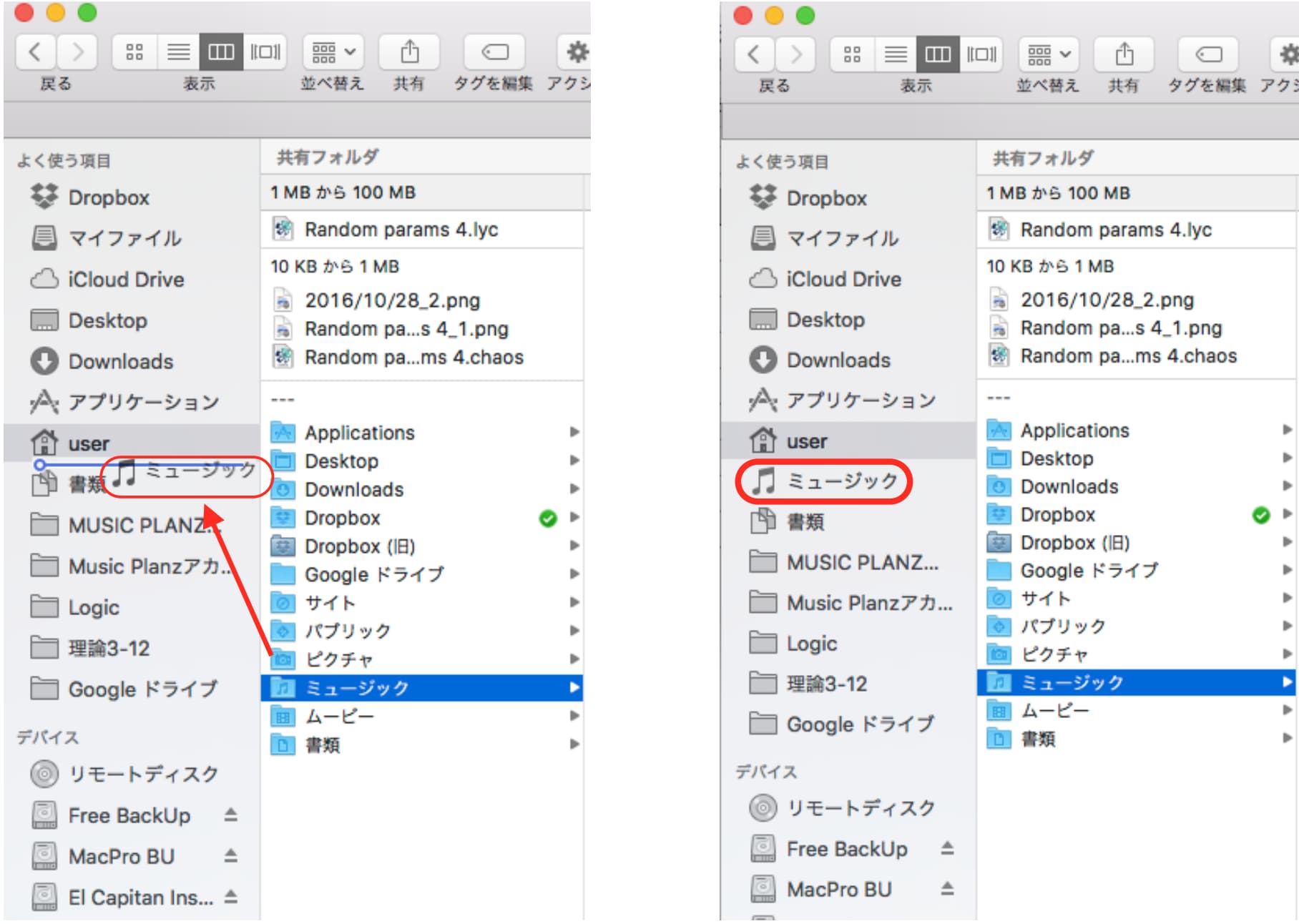
書類の作成と編集
アプリケーションを開く
アプリケーションの開き方はいくつもあります。
自分にあった方法を見つけてください。
[Shift⌘A]からアプリケーション本体をダブルクリック
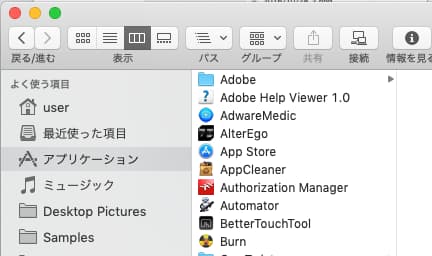
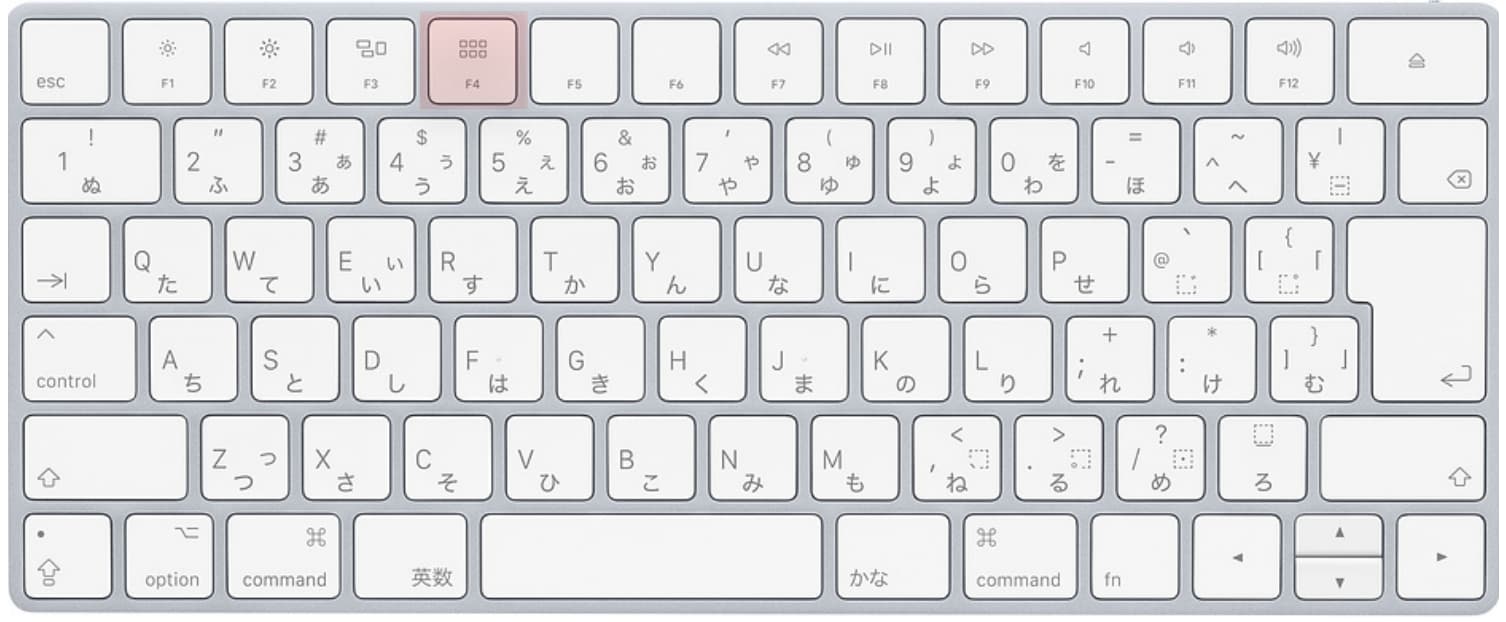
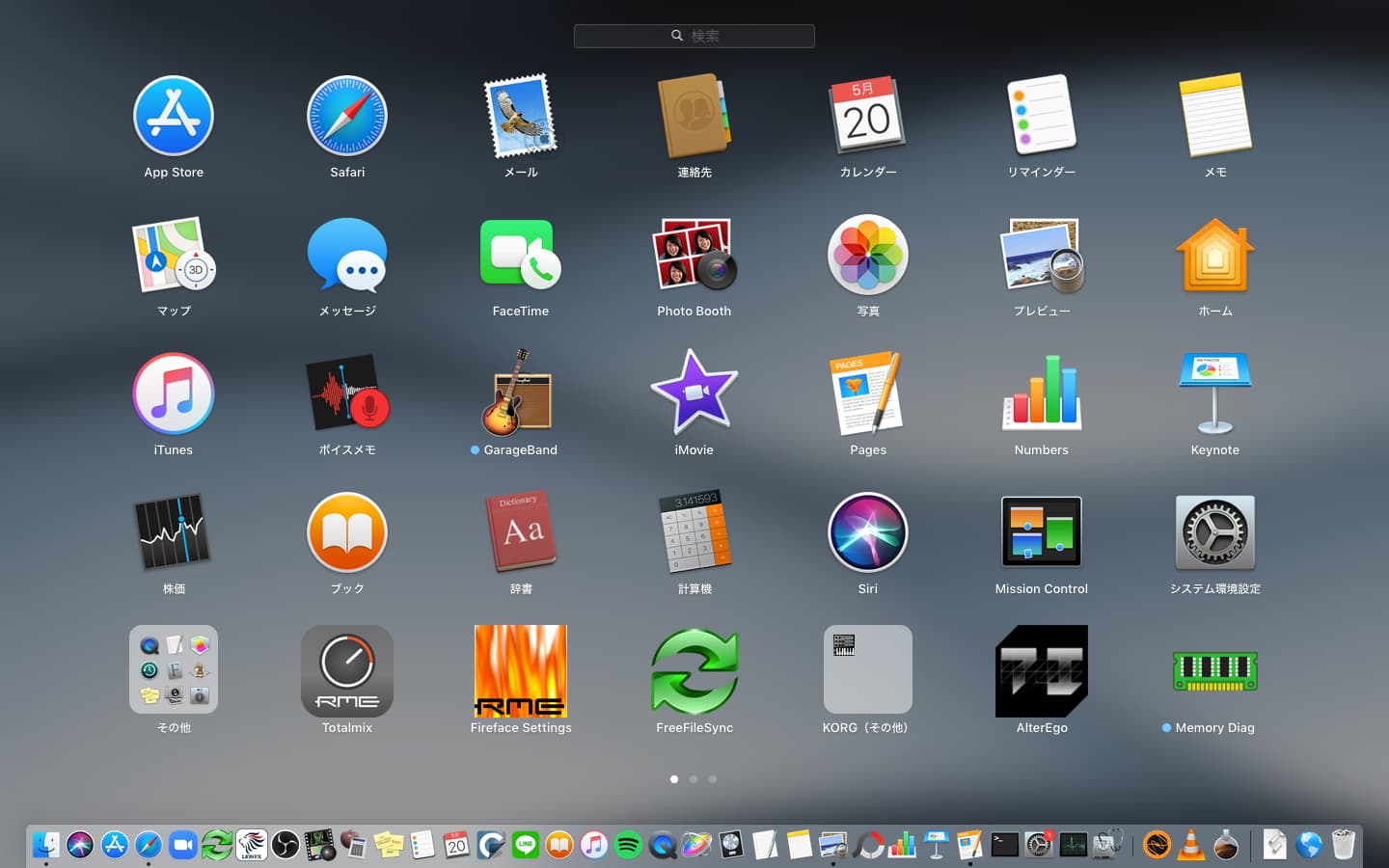
• Dockに登録してアプリケーションをクリック
アプリケーション「テキストエディット」を使う
書類の作成と保存の練習にテキストエディットを使います。
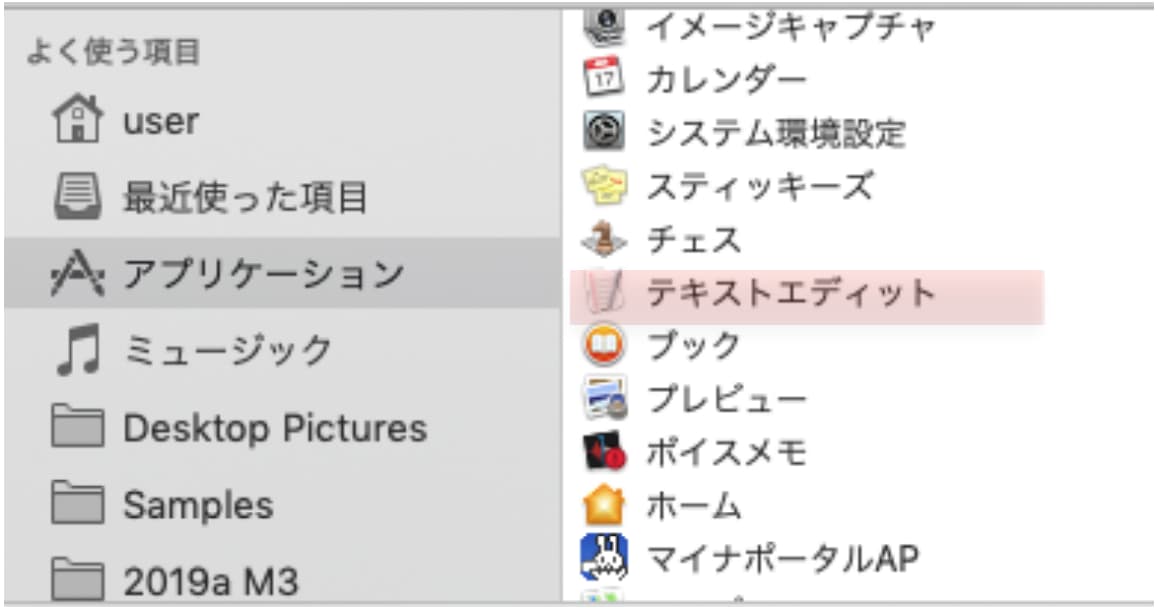
でたらめでいいので文字の羅列を入力します。
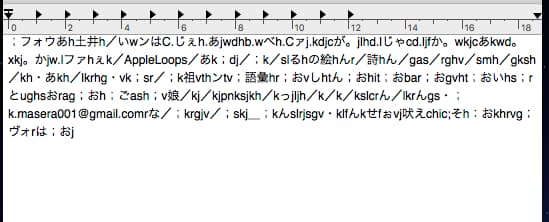
アプリケーション操作の基本:選択方法[重要]
アプリケーションの操作は「何かを選択して編集」することが大部分を占めます。
これはDAW操作でも同じです。
Macについては基本操作がほぼ共通になりますので、まずは各種選択方法を覚えます。
部分選択
対象箇所部分をドラッグ[クリック保持でマウスまたはトラックパッド上の指を動かす]
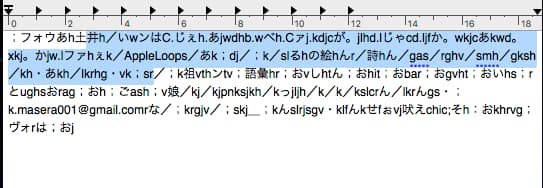
全選択
対象箇所の外部から全てをドラッグで囲う
ショートカットキー:⌘A
連続選択
部分選択から「Shift」を押しながら延長部分までをクリック。
再クリックで選択部分が解除されていきます。
不連続の部分選択
「コマンド⌘」を押しながら部分選択を繰り返していきます。
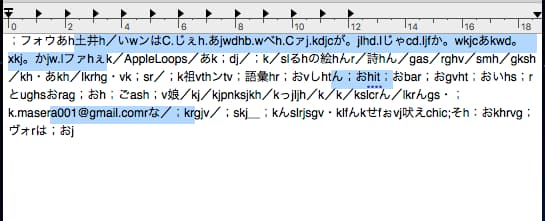
コピー&ペーストとカット&ペースト
同じデータを繰り返して用いる時に使います。
この時、データは一時的に「クリップボード」という隠れた保管場所に格納されます。
コピー&ペースト
コピーしたい部分を選択し「⌘C」
貼り付けたい部分にカーソルを合わせ「⌘V」
「⌘V」を繰り返せばコピーが繰り返される
カット&ペースト
カットはコピーと違いデータがその場所から消えてクリップボードに格納されます。
カットしたい部分を選択し「⌘X」
貼り付けたい部分にカーソルを合わせ「⌘V」
「⌘V」を繰り返せばコピーが繰り返される
【重要】もう一つのコピー&ペースト
部分選択をし、目的の位置までドラッグをします。
そのまま手を離せば単なる「データの移動」ですが、この時「⌥(オプション)を押しながら離す」と「データがコピー」されます。
書類の保存
新規書類は「名称未設定」となっています。
この状態ではまだ保存が完了していません。
書類に名前をつけることにより保存されます。
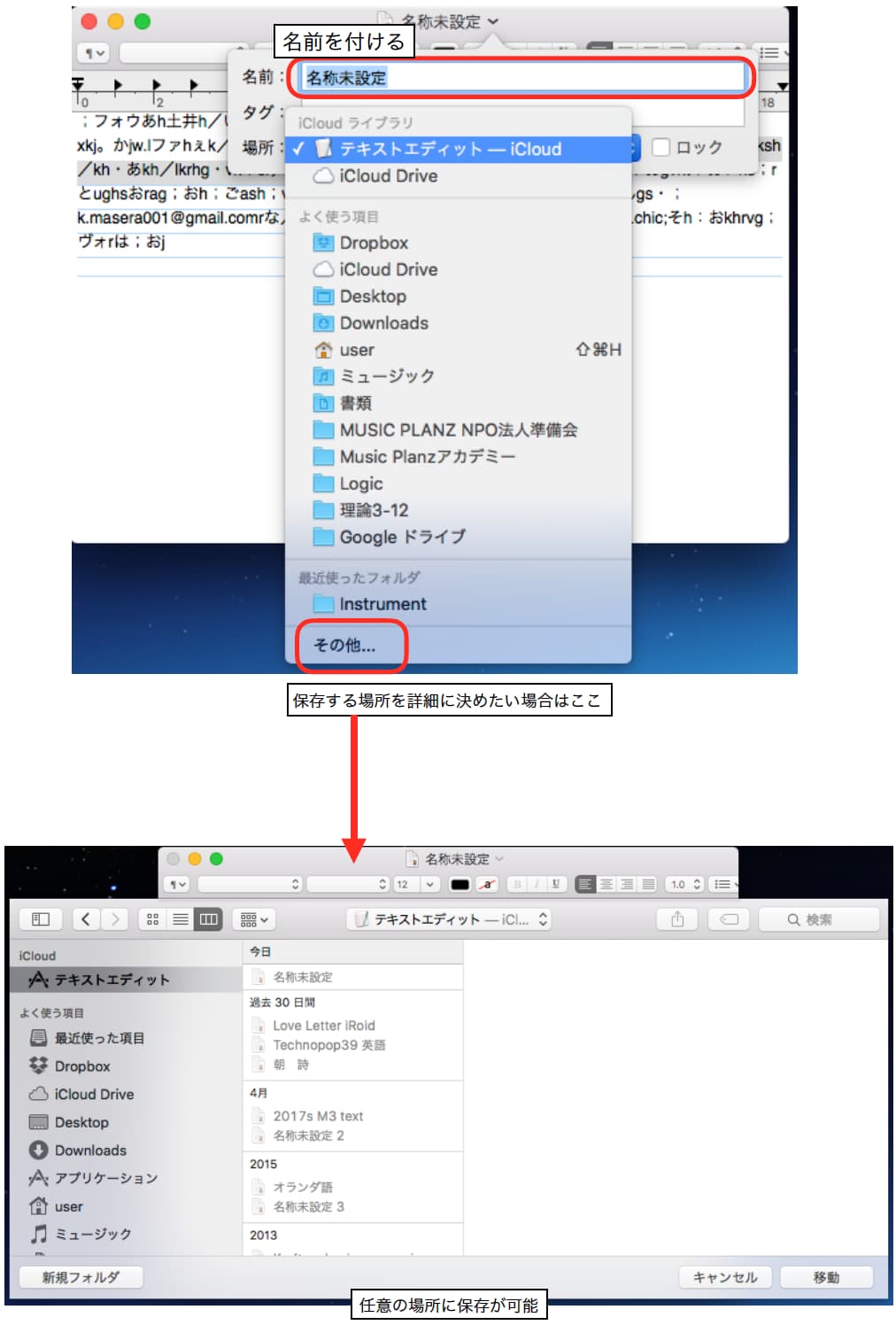
「最初にMacの指示する場所」へ保存されることを奨めます。
もっとも整理整頓がはかどります。
書類の「バージョン」
書類の「保存」を繰り返し行うことで、その時点の「バージョン」記録を重ねて保存させることができます。
バージョンを戻すことによって過去の状態に復元させることが容易にできます。
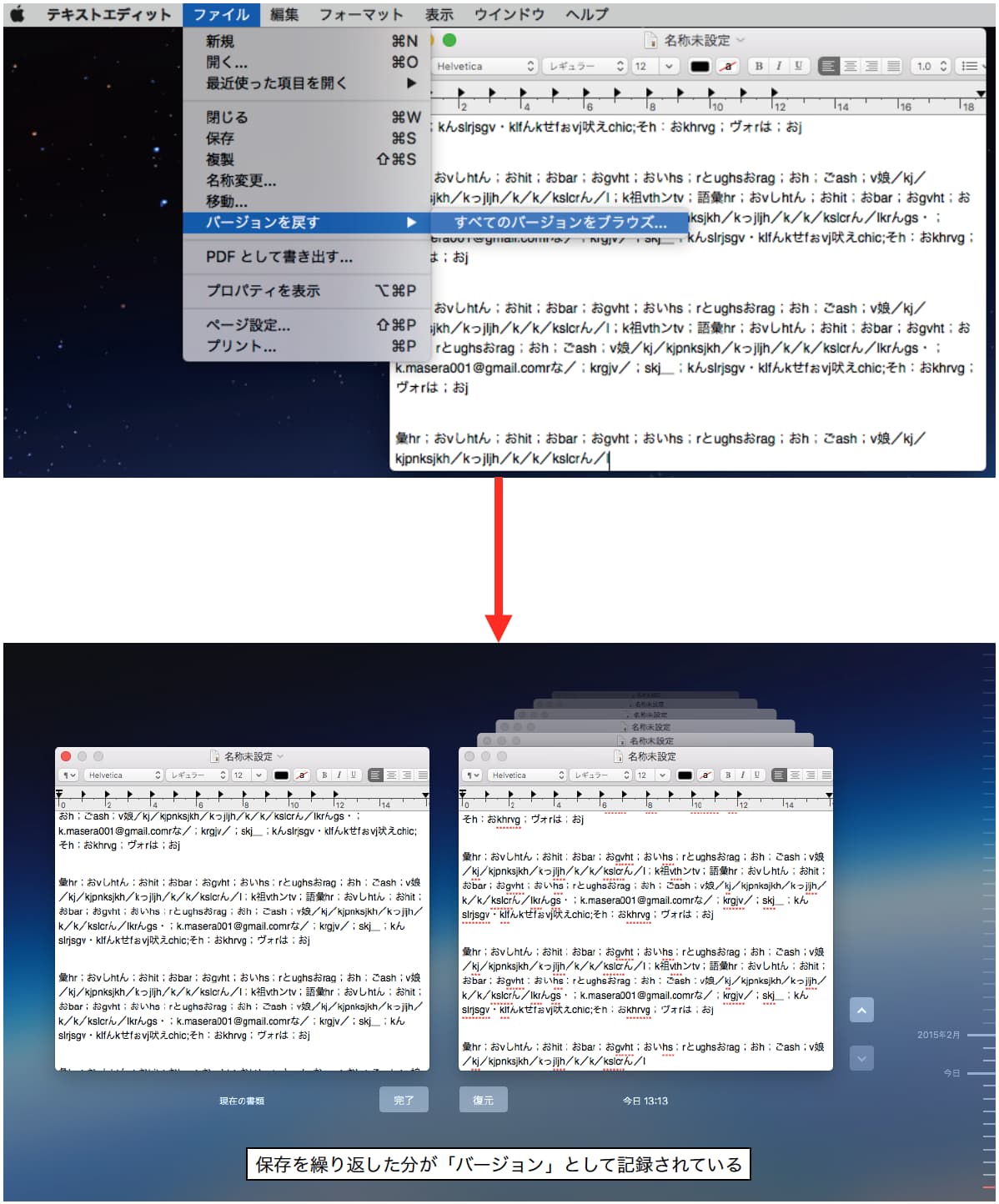
主なショートカットキー一覧
| コピー | ⌘ + C |
| カット | ⌘ + X |
| ペースト | ⌘ + V |
| 全選択 | ⌘ + A |
| 部分選択(連続) | Shift + クリックまたはドラッグ |
| 一部選択(不連続) | ⌘ + クリックまたはドラッグ |
| 画面を閉じる | ⌘ + W |
| アプリケーションの修了 | ⌘ + Q |
| コピー&ペースト別方法 | コピー元を選択→目的の位置まで ドラッグ→optionを押しながら離す |
| 別名で保存 | Shift + ⌘ + S |
| やり直し(undo) | ⌘ + Z |
| やり直しのやり直し(redo) | Shift + ⌘ + Z |