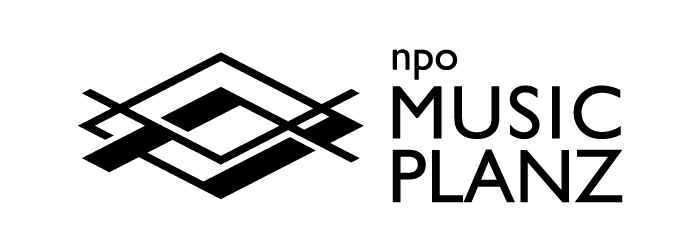M1MacでCeVIO AI 『音楽的同位体 可不(KAFU) 』をうごかす
npo Music Planz理事長の北田です。
AI制御のボカロがかなり面白くなってきました。
その中でも特徴的ボイスが魅力の「可不(KAFU)」を動かそうと調べたら、Windowsのみの対応でした。
私は生粋のMacユーザーですが、このCeVIO AI『音楽的同位体 可不(KAFU) 』はぜひとも使いたいと思い、Mac上仮想OSWindows環境にて動かそうと考えました。
Contents
Mac機種
2021 MacBook Air (M1) GPU8コア メモリ16GB ストレージ1TB
CeVIO AI 動作条件は以下の通りです
| 対応OS: | Windows 10 / Windows 8.1 (64bit 日本語版または英語版) |
| CPU: | Intel / AMD デュアルコアプロセッサー以上 ※4コア以上 推奨 ※処理性能が低いと再生中に音飛びが発生する場合があります。 (ファイル出力は問題ありません。) ※M1プロセッサーのMacに仮想化ソフトを導入して構築されたARM版Windows 10環境で問題が報告されております。 仮想化ソフト上の問題については、仮想化ソフトのメーカーにお問い合わせください。 |
いままでのIntelベースのMacならばBootCampやParallels
Desktop等、仮想OSでWindowsを走らせればよいのですが、ARMアーキテクチャのアップルSoC(M1チッププロセッサー)MacではARM版Windowsが必要です。
そして、上記の通りに動作条件対象とはなっていません。
しかしながら
「※M1プロセッサーのMacに仮想化ソフトを導入して構築されたARM版Windows 10環境で問題が報告されております。
仮想化ソフト上の問題については、仮想化ソフトのメーカーにお問い合わせください。」
との公式の表現は
「動くには動くよ。問題もあるらしいけど、うちじゃなくて仮想化ソフトのメーカーに問い合わせればなんとかなるかもよ」とも読み取れます。
もしも、完全に使えないならばこの表記にはならないでしょう。
そこで、M1Mac:ARM版Windows 環境でCeVIO AI 『音楽的同位体 可不(KAFU) 』を動かせるかを検証してみました。
-
注意1:※ 現在入手可能なのは「ARM版Windows11」となっています。この記事は「ARM版Windows10」を使用しています
-
注意2:この記事ではM1MacとARM版Windows10の環境を推奨するものではありません。あくまでも自己責任にてご利用ください。
以下、動かすまでの流れを記します。
-
ARM版Windows10を入手する
⚠️現在入手不可「ARM版Windows11」のみ入手可となっています。 -
parallels desktop for Mac 17をインストール
-
ARM版Windows10をインストール
-
CeVIO AI 『音楽的同位体 可不(KAFU) 』(スターターキット)のインストール
確認できている問題点を記します。
-
3-1. ARM版Windows10が日本語未対応、日本語入力不可
-
4-1. CeVIO AIインストール中の不具合
-
4-2. CeVIO AIの書き出しと保存の問題
これら問題点については、CeVIO AI 『音楽的同位体 可不(KAFU) 』入手前に情報確認していました。
にもかかわらず購入に踏み切ったのは、私自身、IntelMac環境もあること。
4-2問題(書き出しと保存)が解決しなくとも、仮想オーディオインターフェース経由でのLogicProXダイレクトレックや、QuickTimeでの画面収録によるオーディオ化など、その他の考えられる手段が十分にあったからです。
1. ARM版Windows10の入手について
⚠️現在入手不可「ARM版Windows11」のみ入手可となっています。
ARM版Windowsは「Windows Insider Program」のみにて配布しています。
以下リンクより登録します。
https://insider.windows.com/ja-jp/
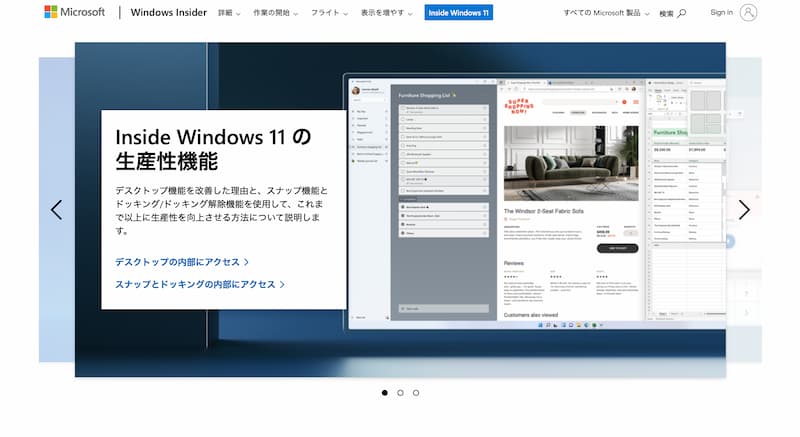
⚠️ ARM版Windows10はparallels desktopインストール中にも入手の指示あり
(→現状では「ARM版Windows11」)
2. parallels desktop for Mac 17の導入について
Macでは多くの仮想OS環境が考えられますが、最も動作が軽く安定していると評判の「parallels desktop」スタンダードエディションを選択しました。
3. ARM版Windows10インストールについて
3-1. 日本語入力ができない
◼️問題点
[理由]日本語キーボードに対応していない
◻️解決策
以下のサイトにて対応策が載っています
https://jittodesign.org/armwindows-2-20097/
日本語環境を追加し、さらにGoogle日本語を追加インストールすることで改善されています。
4. CeVIO AI 『音楽的同位体 可不(KAFU) 』(スターターキット)のインストール
4-1. CeVIO AI with ai可不(スターターキット)のインストール
◼️問題点
インストール後に問題発生となりはじかれる
◻️解決策
→dll情報を書き換える
こちらについては、CeVIO公式に記事があります。
https://cevio.jp/guide/cevio_ai/faq/
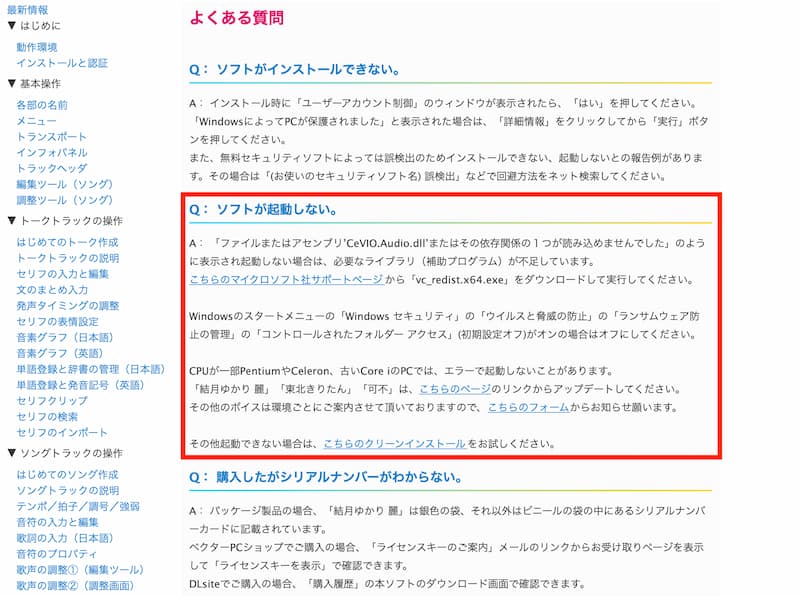
こちらのマイクロソフト社サポートページから「vc_redist.x64.exe」をダウンロードして実行
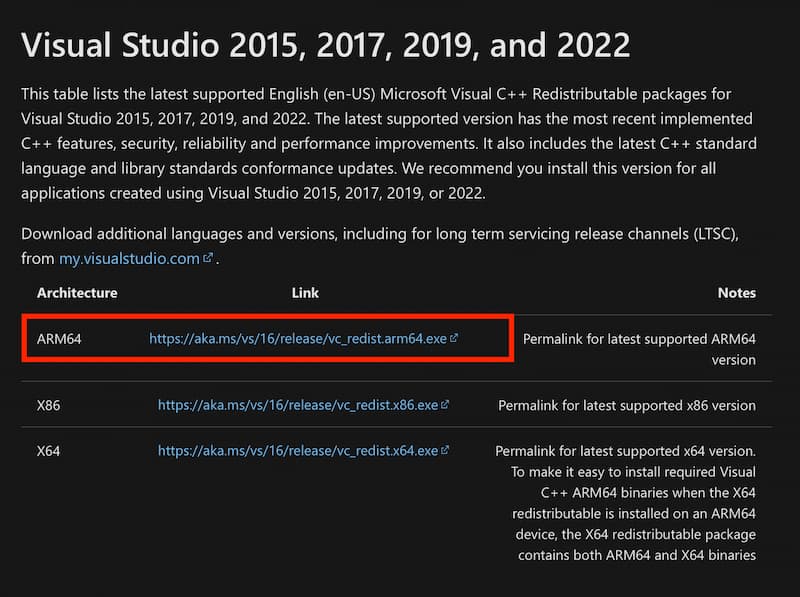
4-2. ファイルの保存について
◼️問題点
CeVIO ファイルの保存、オーディオの書き出しができない
◻️解決策
保存先をparallels desktop上にあるローカルディスク内のホームエリアに場所を指定する
(ホーム>ミュージック内)
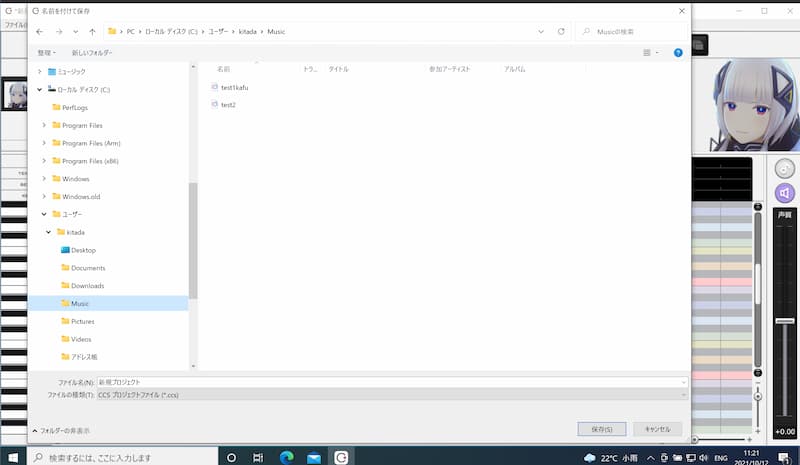
parallel desktop上でのCeVIO初期保存指定場所ではそもそも保存ができません。
おそらく仮想環境特有のエラーと思われます。
この場所フォルダのエイリアスを作り、Mac上のデスクトップにおいてやれば一発起動ができます。
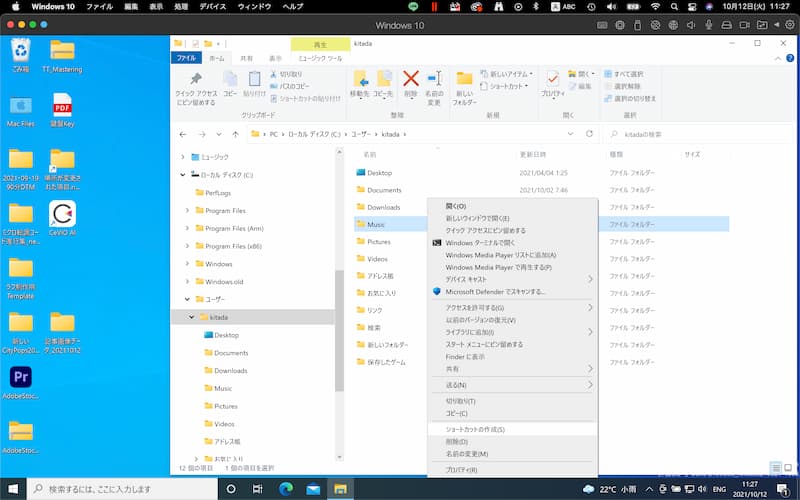
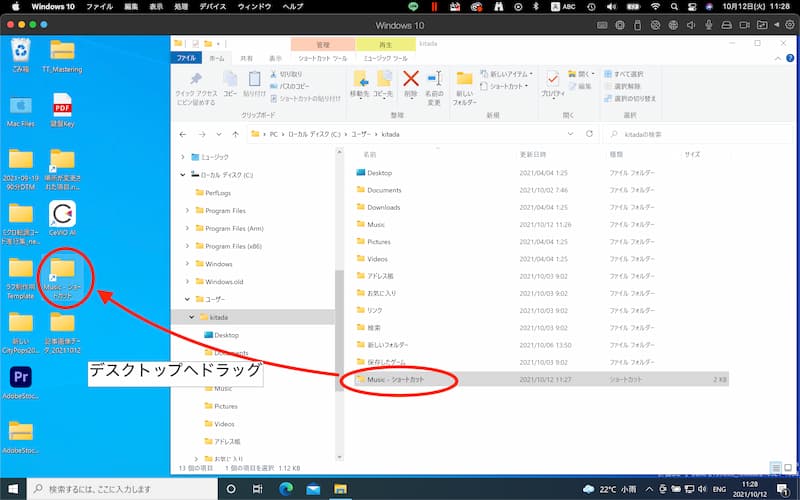
オーディオの書き出し場所も同じエリアにすることで、書き出しのエラーも解決します。
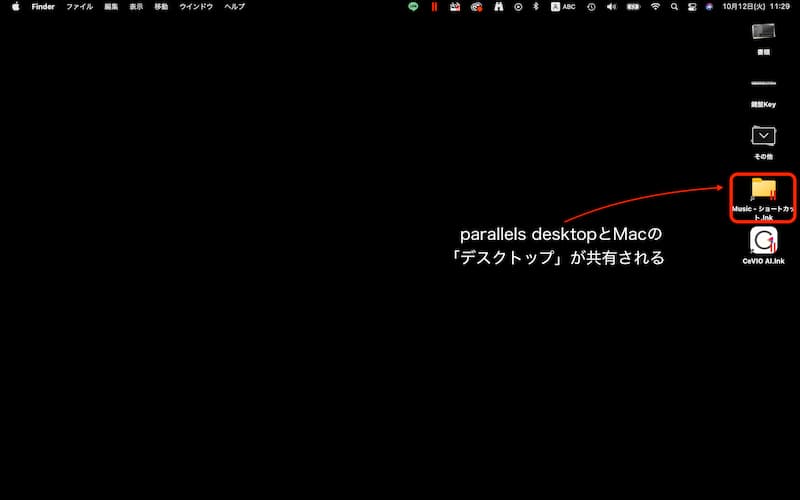
追記(2021年12月15日)
windows10版でのCeVIO AI導入に関してまとめられておりますが、コラム本編にも記載の通り、現状Windows10が入手不可となっております。
それに伴いwindows11 for ARMでの導入に関して検証を行いましたので、windows10との差異や、問題が発生した内容に関して以下にまとめます。
※windows11システム導入方法についてはコラム本編のWindows10導入と全く同じため、ここでは割愛させていただきます。
windows11でのCeVIO AI導入時の問題点並びに対処
①CeVIOが起動しない
コラム本編に記載にもありますが、windows11でも同様の問題が起こりました。
これに関してはMicrosoftより必要なランタイム「vc_redist.arm64.exe」を入手・インストールすることで対応可能であり、windows10と対処方法は同じでした。
②CeVIOの保存・書き出し作業時にエラーが発生する
デフォルトの状態では、windows11環境でも同様のことが発生します。
こちらに関しても、コラム本編と同様の対策で回避可能でした。
-
CeVIO AIのツール>オプションを選択
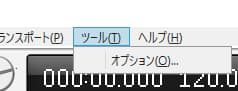
-
右側の「オーディオフォルダ」の参照をクリックし、Documentsフォルダ等のwindowsのフォルダに変更
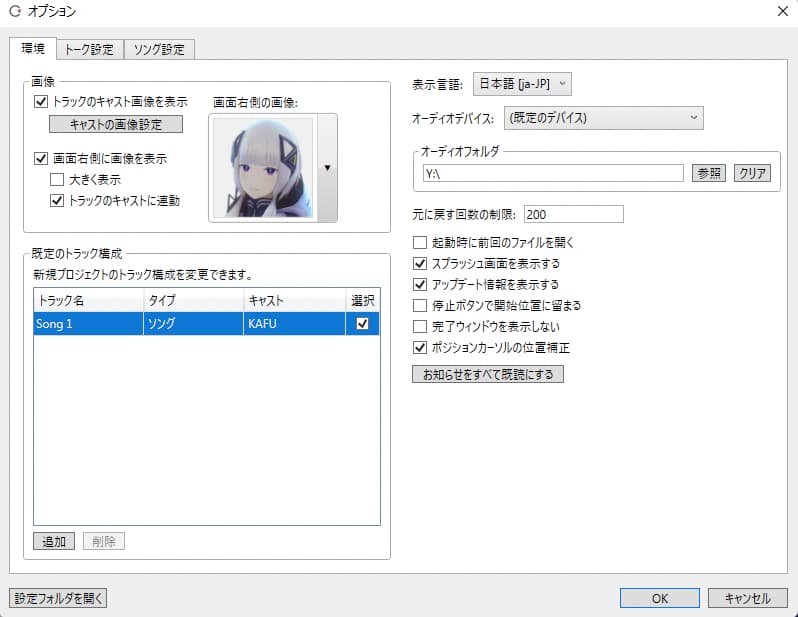
③「インポートする」・「開く」をすると、システムエラーで落ちる
事象としては、「インポート」や「開く」をメニューから選択するとシステムエラーが発生し、ソフトがダウンする、というものです。
ドラッグ&ドロップも不可能なため、一から手で打たなければいけない状態でした。
対処としては、windows11のビルドを最新のものに入れ替えることで解決しました。
(Windowsのシステム的な問題だったようです)
本記事を閲覧されている方で、もし同じ現象に悩んでいるという方は、windows updateで最新にしてみることをお勧めします。
Windows Updateについて
本来は不具合解消等のためにインストール推奨であるWindows Updateですが、あくまでCeVIO AIで作業が行えるようになれば良いので非推奨です。
手順は以下の通り。
(英語環境で実施しておりますが、日本語でも同様となります)
-
Windowsキー+R (⌘+R)を押し、下記ウィンドウに「services.msc」と入力し、OKをクリック
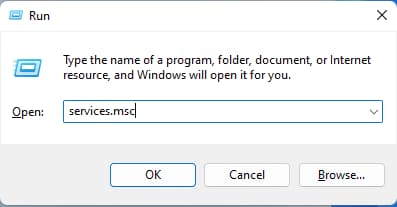
-
サービス ウィンドウ のサービス一覧から「Windows Update」を探す
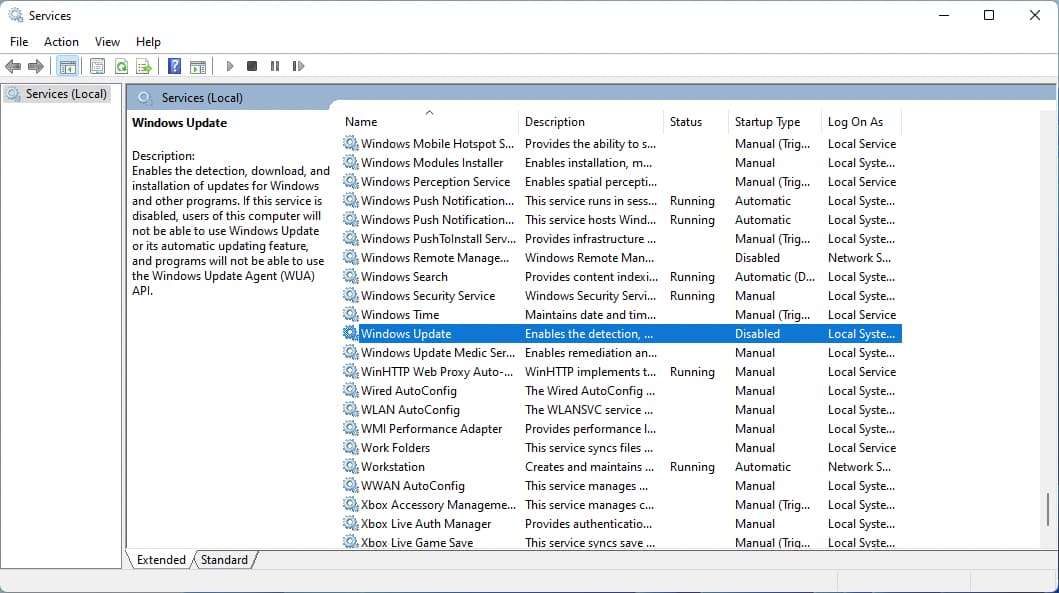
-
右クリック→プロパティを開き、「全般」(General)タブから起動タイプを「無効」(Disabled)にし、OKをクリック
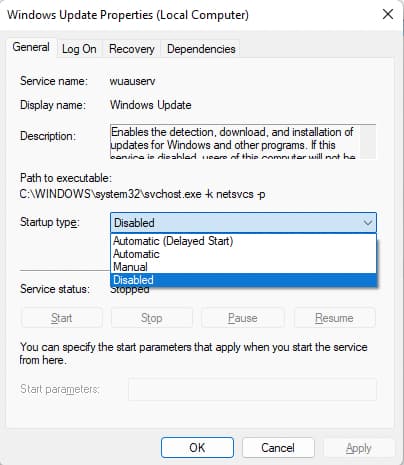
まとめ
基本的に、windows11はwindows10とシステムの根底は同じなのか、windows10と同じ方法で導入することができました。
まだ公開されたばかりのOSであり、初期バージョンでは不具合で正常に使用することが困難でしたが、11/30現在では正常稼働・運用するための環境構築が可能となっております。